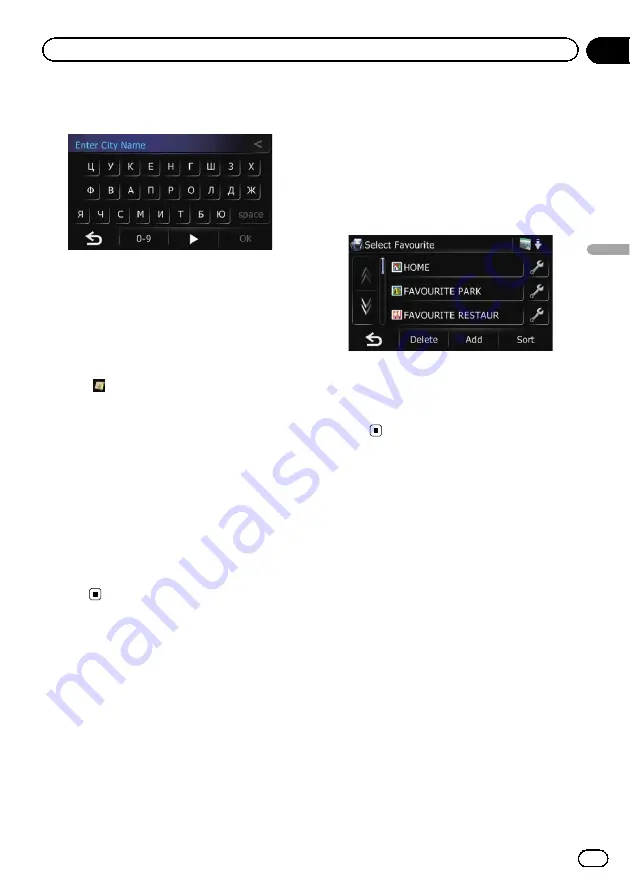
7
Enter the city name and then touch
[OK].
The
“
Around City Input Menu
”
screen re-
turns.
8
Touch [Search].
The
“
Select City
”
screen appears.
9
Touch the desired city name.
POIs are divided into several categories.
#
Touch
.
The representative location of the city appears on
the map screen.
10 Touch the category you want.
p
If there are more detailed categories within
the selected category, repeat this step as
many times as necessary.
11 Touch the POI you want.
The searched location appears on the map
screen.
=
For the subsequent operations, refer to
ting a route to your destination
Selecting destination from
“
Favourites
”
Storing locations you visit frequently saves
time and effort.
Selecting an item from the list provides an
easy way to specify the position.
p
This function is not available if no locations
have been registered in
“
Favourites
”
.
=
For details, refer to
1
Touch [Home] on the map screen and
then touch [Navigation].
=
For details of the operations, refer to
2
Touch [Favourites].
The
“
Select Favourite
”
screen appears.
3
Touch the entry you want.
The searched location appears on the map
screen.
=
For the subsequent operations, refer to
ting a route to your destination
Searching for POIs by using
the data on the SD memory
card
Creating a customised POI is possible by
using the utility programme navgate FEEDS
which is available separately, on your PC. (nav-
gate FEEDS will be available on our website.)
Storing the customised POI properly and in-
serting the SD memory card enables the sys-
tem to use the data for searches.
1
Use the utility programme navgate
FEEDS to store customised POI data to an
SD memory card.
2
Insert an SD memory card into the SD
card slot.
=
For details of the operation, refer to
Engb
31
Chapter
06
Searc
hing
for
and
selecting
a
location
Searching for and selecting a location
Содержание AVIC-F220
Страница 74: ...Engb 74 ...
Страница 75: ...Engb 75 ...






























