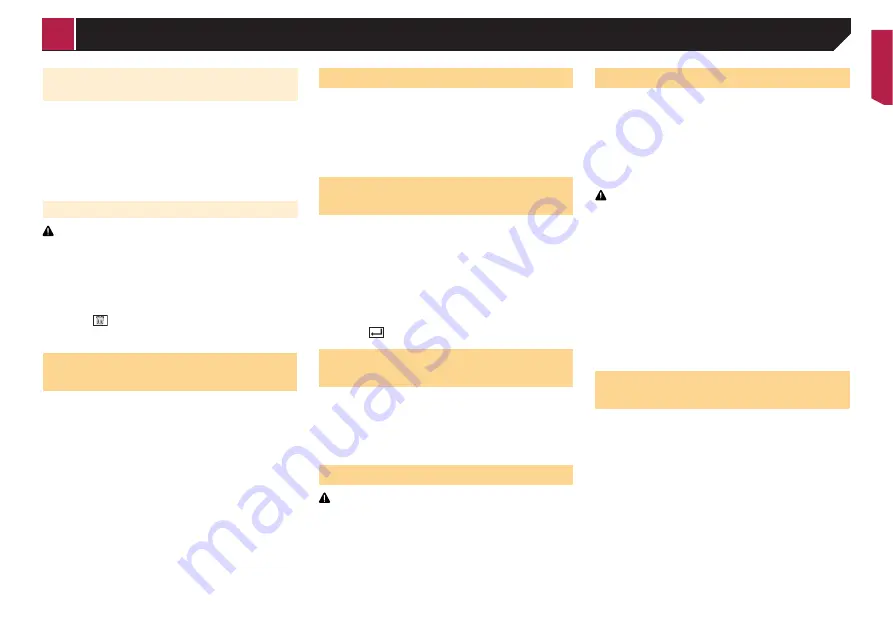
29
Setting Bluetooth device auto
connection
This function connects the last connected Bluetooth device to
this product with the Hands-Free Profile automatically as soon
as the devices is less than a few metres apart.
The default setting is “
On
”.
1 Display the “
Bluetooth
” screen.
Refer to
Displaying the “
Bluetooth
” screen
on page 28
2 Touch [
Auto Connect
] to switch “
On
” or “
Off
”.
Deleting a registered device
CAUTION
Never turn this product off while the paired Bluetooth device
is being deleted.
1 Display the “
Bluetooth
” screen.
Refer to
Displaying the “
Bluetooth
” screen
on page 28
2 Touch [
Connection
].
3 Touch
.
4 Touch [
Yes
].
Connecting a registered
Bluetooth device manually
Connect the Bluetooth device manually in the following cases:
Two or more Bluetooth devices are registered, and you want
to manually select the device to be used.
You want to reconnect a disconnected Bluetooth device.
Connection cannot be established automatically for some
reason.
1 Activate the Bluetooth wireless technology on
your devices.
2 Display the “
Bluetooth
” screen.
Refer to
Displaying the “
Bluetooth
” screen
on page 28
3 Touch [
Connection
].
4 Touch the name of the device.
p
To disconnect the device, touch the name of the connected
device in the list.
Switching visibility
This function sets whether or not to make this product visible to
the other device.
The default setting is “
On
”.
1 Display the “
Bluetooth
” screen.
Refer to
Displaying the “
Bluetooth
” screen
on page 28
2 Touch [
Visibility
] to switch “
On
” or “
Off
”.
Entering the PIN code for
Bluetooth wireless connection
To connect your Bluetooth device to this product, you need to
enter a PIN code.
The default PIN code is “0000”.
1 Display the “
Bluetooth
” screen.
Refer to
Displaying the “
Bluetooth
” screen
on page 28
2 Touch [
PIN Code Input
].
3 Touch [0] to [9] to input the pin code (up to 8
digits).
4 Touch
.
Displaying the device
information
1 Display the “
Bluetooth
” screen.
Refer to
Displaying the “
Bluetooth
” screen
on page 28
2 Touch [
Device Information
].
The device name and address of the Bluetooth device on this
product are displayed.
Clearing the Bluetooth memory
CAUTION
Never turn this product off while the Bluetooth memory is
being cleared.
1 Display the “
Bluetooth
” screen.
Refer to
Displaying the “
Bluetooth
” screen
on page 28
2 Touch [
Bluetooth Memory Clear
].
3 Touch [
Clear
].
4 Touch [
OK
].
Updating Bluetooth software
This function is used to update this product with the latest
Bluetooth software. For details on Bluetooth software and updat-
ing, refer to our website.
p
This setting is available only when you stop your vehicle in a
safe place and apply the handbrake.
p
The source is turned off and the Bluetooth connection is
disconnected before the process starts.
p
You need to store the version update file to the USB storage
device in advance.
CAUTION
Never turn this product off and never disconnect the phone
while the software is being updated.
1 Connect the USB storage device stored the
version update file to this product.
Refer to
Plugging and unplugging a USB storage device
on
page 5
2 Display the “
Bluetooth
” screen.
Refer to
Displaying the “
Bluetooth
” screen
on page 28
3 Touch [
BT Software Update
].
4 Touch [
Start
].
Follow the on-screen instructions to finish updating the
Bluetooth software.
Displaying the Bluetooth soft
ware version
If this product fails to operate properly, you may need to consult
your dealer for repair.
In such cases, perform the following procedure to check the
software version on this product.
1 Display the “
Bluetooth
” screen.
Refer to
Displaying the “
Bluetooth
” screen
on page 28
2 Touch [
Bluetooth Version Information
].
The version of this product’s Bluetooth module appears.
< CRB4880-A >
Bluetooth
®
connection
















































