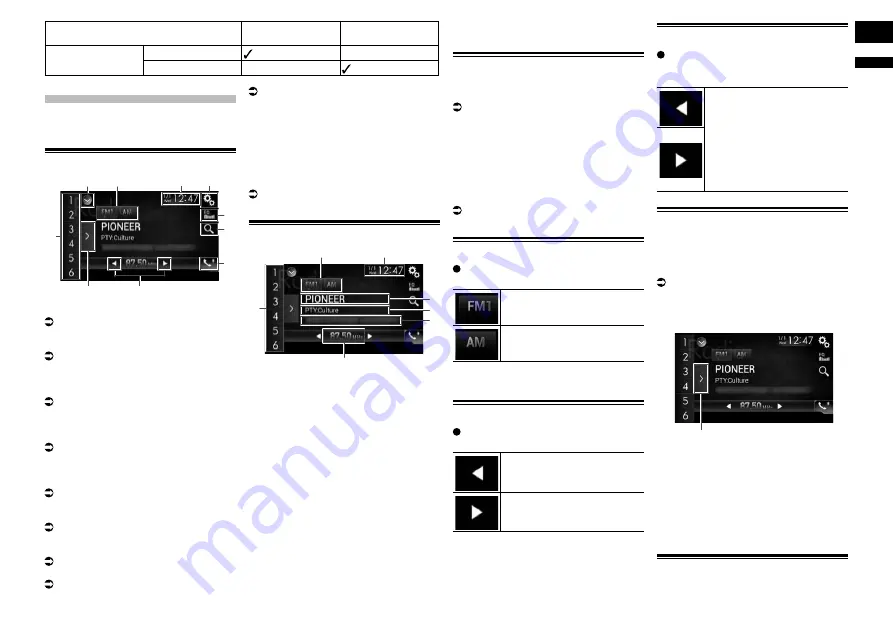
English
06
Chapter
19
En
Connection requirement
Connect to USB
port 2.
Connect to USB
port 2.
Available source
AppRadio Mode
—
MirrorLink
—
Using the radio
You can listen to the radio using this prod-
uct. This section describes operations for
the radio.
Using the touch panel keys
1
2
4
3
6
5
7
9
8
a
1
Displays the source list.
For details, refer to Selecting a front
source on the source list on page 11.
2
Selects a band.
For details, refer to Selecting a band on
page 19.
3
Displays the Time and date setting
screen.
For details, refer to Setting the time and
date on page 54.
4
Displays the Setting menu screen.
5
Recalls equalizer curves.
For details, refer to Using the equalizer on
page 48.
6
Searches for an RDS station using PTY
information.
For details, refer to Searching for an RDS
station using PTY information on page 20.
7
Displays the Phone menu screen.
For details, refer to Displaying the phone
menu on page 14.
8
Performs manual tuning or seek tuning.
For details, refer to Manual tuning on
page 19.
For details, refer to Seek tuning on page 19.
9
Displays the preset channels.
For details, refer to Selecting a preset
channel from the preset channel list on
page 19.
a
Recalls the preset channel stored to a key
from memory with a single touch of the
key.
Stores the current broadcast frequency
to a key for later recall by continuing to
touch the key.
For details, refer to Storing broadcast
frequencies on page 19.
Reading the screen
7
3
2
4
5
6
1
1
Band indicator
Shows the tuned band: FM1, FM2, FM3 or
AM.
2
Current time and date
3
Program service name indicator
Shows the program service name (station
name) of the current station.
p
When “
AM
” is selected, nothing is
displayed.
4
Program type indicator
Shows the program type of the current
station (when available).
p
When “
AM
” is selected, nothing is
displayed.
5
Radio text display area
Displays the radio text currently being
received.
p
When “
AM
” is selected, nothing is
displayed.
6
Frequency indicator
7
Preset number indicator
Highlights the selected preset item.
Starting procedure
1 Display the AV source selection
screen.
For details of the operations, refer to
Displaying the AV operation screen on
page 10.
2 Touch [Radio] on the AV source
selection screen.
The “
Radio
” screen appears.
3 Use the touch panel keys on the
screen to control the radio.
For details, refer to Using the touch panel
keys on page 19.
Selecting a band
Touch the following key repeatedly
until the desired band appears.
Switches between the following
FM bands: FM1, FM2 and FM3.
Switches to AM band.
p
This function is convenient for preparing
different preset lists for each band.
Manual tuning
Touch the following keys to tune
manually.
Moves down one step at a time.
Moves up one step at a time.
p
This function is convenient for preparing
different preset lists for each band.
Seek tuning
Touch and hold one of the follow-
ing keys for about one second and
then release.
Scans frequencies until it finds
a broadcast strong enough for
good reception.
You can cancel seek tuning by
touching either key briefly.
If you keep holding either key,
you can skip broadcasting fre-
quencies. Seek tuning will start
when you release the key.
Selecting a preset channel
from the preset channel list
Once you have stored broadcast channels,
you can easily recall preset channels from
memory with a single touch of a key.
For details, refer to Storing broadcast
frequencies on page 19.
1 Touch the preset channel list dis-
play key.
1
1
Preset channel list display key
2 Touch the item on the list (“1” to
“6”) to switch to a channel regis-
tered as a preset channel.
p
If you touch the preset channel list
display key while the preset channel list
is displayed, the list disappears and the
preset tuning keys are displayed.
Storing broadcast frequencies
With a touch of any of the preset tuning keys
(“
1
” to “
6
”), you can easily store up to six






























