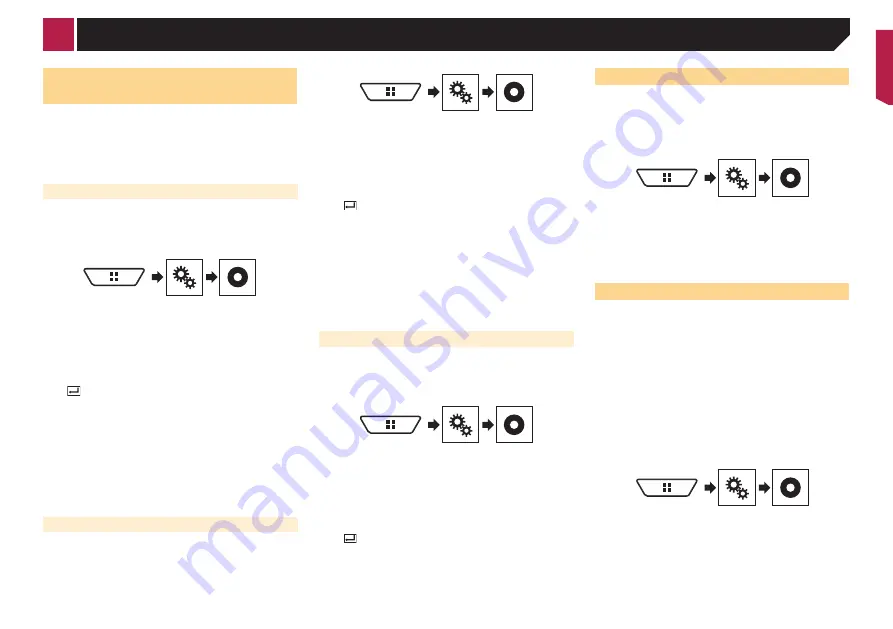
49
Setting the top-priority
languages
You can assign the top-priority language to the top-priority sub-
title, audio and menu in initial playback. If the selected language
is recorded on the disc, subtitles, audio and menu are displayed
or output in that language.
p
This setting is available when the selected source is “
Disc
”,
“
CD
”, “
Video CD
” or “
DVD
”.
Setting the subtitle language
You can set a desired subtitle language. When available, the
subtitles will be displayed in the selected language.
1 Display the “
Video Setup
” screen.
2 Touch [
DVD/DivX Setup
].
3 Touch [
Subtitle Language
].
The pop-up menu appears.
4 Touch the desired language.
When you select “
Others
”, a language code input screen is
shown. Input the four-digit code of the desired language then
touch
.
If the selected language is not available, the lan-
guage specified on the disc is displayed.
You can also switch the subtitle language by
touching the switch subtitle languages key during
playback.
The setting made here will not be affected even if
the subtitle language is switched during playback
using the switch subtitle languages key.
Setting the audio language
You can set the preferred audio language.
1 Display the “
Video Setup
” screen.
2 Touch [
DVD/DivX Setup
].
3 Touch [
Audio Language
].
The pop-up menu appears.
4 Touch the desired language.
When you select “
Others
”, a language code input screen is
shown. Input the four-digit code of the desired language then
touch
.
If the selected language is not available, the lan-
guage specified on the disc is displayed.
You can also switch the audio language by
touching the switch audio languages key during
playback.
The setting made here will not be affected even if
the audio language is switched during playback
using the switch audio languages key.
Setting the menu language
You can set the preferred language in which the menus recorded
on a disc are displayed.
1 Display the “
Video Setup
” screen.
2 Touch [
DVD/DivX Setup
].
3 Touch [
Menu Language
].
The pop-up menu appears.
4 Touch the desired language.
When you select “
Others
”, a language code input screen is
shown. Input the four-digit code of the desired language then
touch
.
If the selected language is not available, the lan-
guage specified on the disc is displayed.
Setting the angle icon display
The angle icon can be set so it appears on scenes where the
angle can be switched.
p
This setting is available when the selected source is “
Disc
”,
“
CD
”, “
Video CD
” or “
DVD
”.
1 Display the “
Video Setup
” screen.
2 Touch [
DVD/DivX Setup
].
3 Touch [
Multi Angle
] repeatedly until the
desired setting appears.
●
On
(default): Turns the multi-angle setting on.
●
Off
: Turns the multi-angle setting off.
Setting the aspect ratio
There are two kinds of displays. A wide screen display has a
width-to-height ratio (TV aspect) of 16:9, while a regular display
has a TV aspect of 4:3. If you use a regular rear display with a TV
aspect of 4:3, you can set the aspect ratio suitable for your rear
display. (We recommend use of this function only when you want
to fit the aspect ratio to the rear display.)
p
When using a regular display, select either “
Letter Box
”
or “
Pan Scan
”. Selecting “
16:9
” may result in an unnatural
image.
p
If you select the TV aspect ratio, this product’s display will
change to the same setting.
p
This setting is available when the selected source is “
Disc
”,
“
CD
”, “
Video CD
” or “
DVD
”.
1 Display the “
Video Setup
” screen.
2 Touch [
DVD/DivX Setup
].
3 Touch [
TV Aspect
].
The pop-up menu appears.
4 Touch the item you want to set.
●
16:9
(default): Displays the wide screen image (16:9) as it is
(initial setting).
< CRB4437-A >
Setting up the video player






























