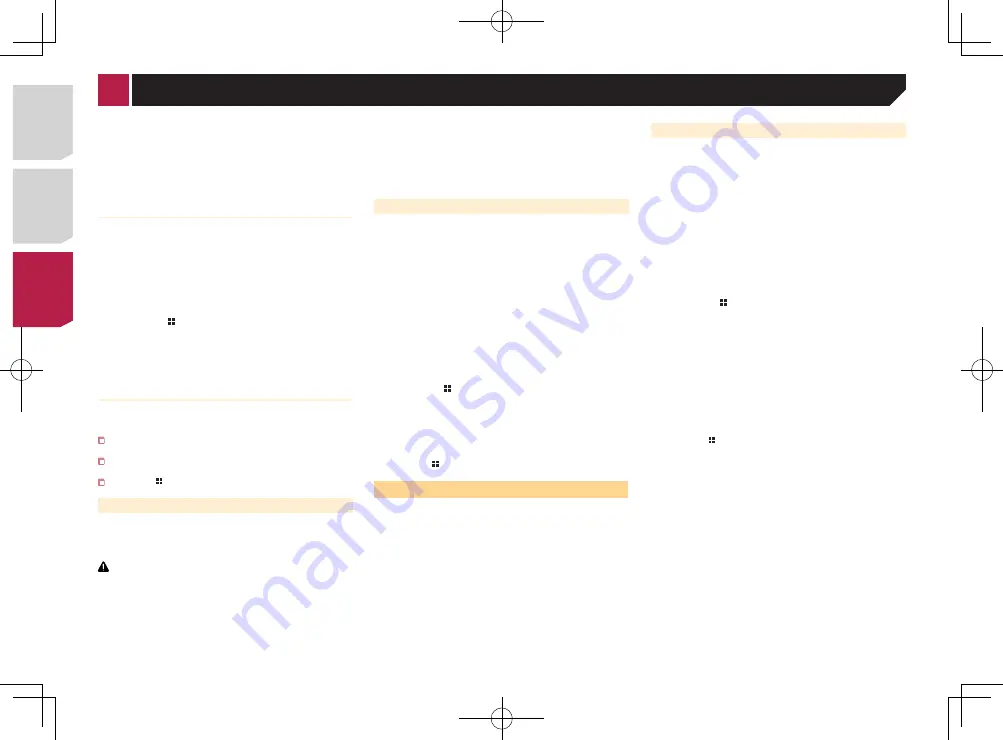
32
Quando o aplicativo está pronto para abrir, mensagens são
exibidas na tela deste produto e do seu iPhone.
4 Use seu iPhone para ativar este aplicativo.
O aplicativo AppRadio é aberto.
5 Toque em [
OK
].
A tela AppRadio Mode (tela de Menu do aplicativo) aparece.
Para usuários do smartphone
p
Esteja seguro que o dispositivo registrado é selecionado
como o dispositivo prioritário.
Registrando seus dispositivos de Bluetooth
na página 12
1 Desbloquear seu smartphone e conecte-o a
este produto através de USB.
p
O método de conexão do cano varia, dependendo de seu
dispositivo.
Android
™
compatibilidade de dispositivos
na página 17
2 Pressione .
3 Toque em [
Apps
].
O
AppRadio app
é ativado, e a tela
AppRadioMode
(tela de
Menu do aplicativo) aparecerá.
Operação comum de todos os
dispositivos
p
Se conectar seu dispositivo enquanto um aplicativo compatí-
vel com
AppRadioMode
já estiver em andamento, a tela de
operação do aplicativo aparecerá neste produto.
Toque no ícone do aplicativo desejado depois que o aplica-
tivo AppRadio for aberto.
O aplicativo desejado é ativado e a tela de operação do
aplicativo aparece.
Pressione para voltar para a tela de menu inicial.
Usando o teclado
Quando teclar o a área de inclusão de texto de um aplicativo
para iPhone, um teclado será exibido na tela. É possível inserir o
texto desejado diretamente deste produto.
PRECAUÇÃO
Para sua segurança, a função teclado somente ficará disponí-
vel quando o veículo estiver parado e o freio de estacionamen-
to estiver ativado.
p
Essa função está disponível apenas em
AppRadioMode
no
iPhone.
1 Inicie o
AppRadioMode
.
Iniciando o procedimento
na página 31
2 Toque a área de inserção de texto na tela de
Operação do aplicativo.
Um teclado para inserção de texto aparecerá.
p
A idima do teclado pode ser alterado.
Configuração do idioma do teclado com o aplicativo para
iPhone
na página 39
Exibindo a imagem de seu aplicativo
É possível ativar uma imagem de um aplicativo para smartphone
que não seja compatível com o [
AppRadioMode
], a ser exibido
na tela.
p
Dependendo do tipo de aplicativo é possível que não se
consiga ver a imagem na tela.
p
Quando usar esta função no iPhone com conector
Lightning, não conecte outros dispositivos por tecnologia
sem fio Bluetooth.
p
Só é possível controlar o aplicativo no dispositivo conectado.
p
Ao tocar a exibição nesta função, a marca “Não Tocar”
aparecerá no canto superior direito da tela.
1 Conecte seu dispositivo.
iPhone com conector Lightning
na página 52
Android
™
compatibilidade de dispositivos
na página 17
2 Pressione .
3 Toque em [
Apps
].
Quando o aplicativo está pronto para abrir, mensagens são
exibidas na tela deste produto e do seu iPhone.
4 Abra o aplicativo em seu dispositivo.
Uma imagem do aplicativo aparece na tela.
p
Pressione para retornar à tela de menu inicial.
Usando
MirrorLink
Quando conectar a um dispositivo
MirrorLink
com aplicativos
compatíveis instalados, você pode controlar os aplicativos do
dispositivo móvel diretamente desse produto (modo
MirrorLink
).
Você pode exibir e usar os aplicativos compatíveis por meio da
tela com gestos de multi toques, como tocando, arrastando,
rolando e agitando.
p
Os gestos de multi toques podem estar desativados, depen-
dendo do modelo do dispositivo do
MirrorLink
que está
conectado.
Iniciando o procedimento
Quando você conecta um dispositivo
MirrorLink
a este produto,
você deve selecionar o método de conectar o dispositivo. As
configurações são necessárias de acordo com o dispositivo
conectado.
Configuração para iPod / iPhone ou smartphone
na página
17
1 Destrave seu dispositivo
MirrorLink
.
2 Conecte seu dispositivo
MirrorLink
a esse pro-
duto por meio do cabo de interface USB ven-
dido separadamente para uso com dispositivos
MirrorLink
(CD-MU200).
MirrorLink
compatibilidade de dispositivos
na página 17
3 Pressione .
4 Toque em [
Apps
].
Se o aplicativo ativador estiver instalado no dispositivo
MirrorLink
, o aplicativo será ativado.
Se não estiver, a tela de menu do Aplicativo aparecerá.
5 Toque no ícone do aplicativo desejado.
O aplicativo desejado é ativado e a tela de operação do aplicativo
aparece.
p
Alguns aplicativos poderão não ativar, dependendo do
estado do dispositivo conectado. Se ele não ativar, ative o
aplicativo de acordo com a mensagem de inicialização do
aplicativo.
p
Pressione para voltar para a tela de menu inicial.
Usando a função de mistura de
áudio
É possível instalar uma fonte AV de mistura de áudio e um
aplicativo para iPhone ou smartphone quando o modo
AppRadioMode
ou
MirrorLink
é usado.
1 Inicie o
AppRadioMode
ou modo
MirrorLink
.
2 Pressione o botão
Volume
(
+
/
–
).
O menu de mistura de áudio será exibido na tela.
6/10
48
21
OFF
Vol.
12
Mute
App
Vol.
10
Radio
2
1
3
1
Toque para deixar mudo. Toque novamente para cancelar o
emudecimento.
2
Programa mudar para a função misturar som desligar.
3
Ajusta o volume de áudio do aplicativo.
Cada toque do [
+
] ou [
–
] aumenta ou diminui o nível do
volume.
p
A tela de operação de AV e tela Aplicativo podem ser
ligadas pressionando o botão .
p
Não é possível ajustar o volume do som principal na tela.
Pressione o botão
Volume
(
+
/
–
) para ajustar o volume do
som principal.
< CRD4895-A >
Aplicativos de iPhone ou smartphone
< CRD4895-A >
162
Содержание AVH-X1750DVD
Страница 63: ...63 240 PS a CRD4895 A 63 ...
Страница 131: ...69 CRD4895 A 131 ...
Страница 197: ...67 12 ior near Hz jpg 2 0 L ase ples ada máx MHz dB C A Hz Hz dB C A DB T H69 Bm 0 Ω tor 240 PS es CRD4895 A 197 ...
Страница 198: ...68 CRD4895 A 198 ...
Страница 199: ...69 CRD4895 A 199 ...
















































