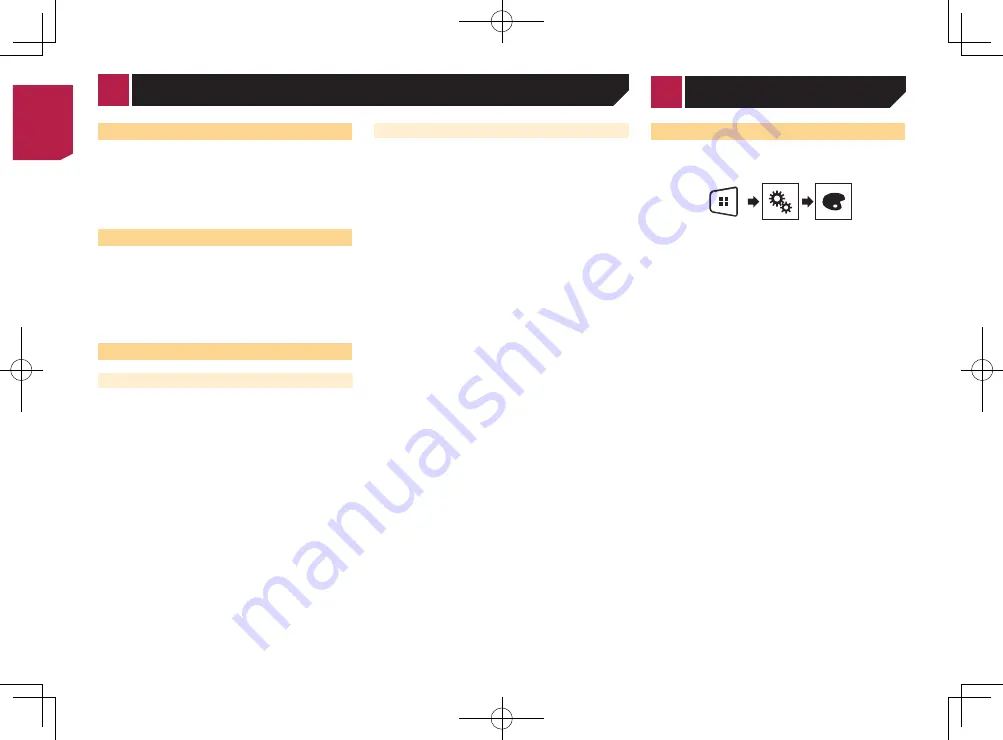
24
Selecting the theme color
A theme color can be selected from 3 different colors.
1 Display the “
Theme
” screen.
2 Touch [
Theme Color
].
3 Touch the color you want.
Boosting the bass
1 Display the “
Audio
” setting screen.
Displaying the “
Audio
” setting screen
on page 23
2 Touch [
Bass Booster
].
3 Touch to select the bass boost level from
0
to
+6
.
Setting the high pass filter
1 Display the “
Audio
” setting screen.
Displaying the “
Audio
” setting screen
on page 23
2 Touch [High Pass Filter].
3 Touch the item.
The following items are available:
Off
(default),
50Hz
,
63Hz
,
80Hz
,
100Hz
,
125Hz
.
Using the equalizer
Recalling equalizer curves
There are seven stored equalizer curves that you can easily recall
at any time. Here is a list of the equalizer curves:
●
S.Bass
is a curve in which only low-pitched sound is boosted.
●
Powerful
is a curve in which low- and high-pitched sounds
are boosted.
●
Todoroki
is a curve in which low- and high-pitched sounds
are slightly boosted.
●
Vocal
is a curve in which the midrange, which is the human
vocal range, is boosted.
●
Flat
is a flat curve in which nothing is boosted.
●
Custom1
is an adjusted equalizer curve that you create. If
you select this curve, the effect is applied to all AV sources.
●
Custom2
is an adjusted equalizer curve that you create. If
you select this curve, the effect is applied to all AV sources.
p
The default setting is “
Todoroki
”.
1 Display the “
Audio
” setting screen.
Displaying the “
Audio
” setting screen
on page 23
2 Touch [
Graphic EQ
].
3 Touch the equalizer you want.
Customizing the equalizer curves
You can adjust the currently selected equalizer curve setting
as desired. Adjustments can be made with a 5-band graphic
equalizer.
p
If you make adjustments when a curve “
S.Bass
”, “
Powerful
”,
“
Todoroki
”, “
Vocal
”, or “
Flat
” is selected, the equalizer curve
settings will be changed to “
Custom1
” mandatorily.
p
If you make adjustments when the “
Custom2
” curve is
selected for example, the “
Custom2
” curve will be updated.
p
“
Custom1
” and “
Custom2
” curves can be created common
to all sources.
1 Display the “
Audio
” setting screen.
Displaying the “
Audio
” setting screen
on page 23
2 Touch [
Graphic EQ
].
3 Select a curve that you want to use as the basis
of customizing.
4 Touch the frequency for which you want to
adjust the level.
p
If you trail a finger across the bars of multiple equalizer
bands, the equalizer curve settings will be set to the value of
the touched point on each bar.
Theme menu
Setting the top-priority
languages
You can assign the top-priority language to the top-priority sub-
title, audio and menu in initial playback. If the selected language
is recorded on the disc, subtitles, audio and menu are displayed
or output in that language.
p
This setting is available when the selected source is “
Disc
”,
“
CD
”, “
Video CD
” or “
DVD
”.
Setting the subtitle language
You can set a desired subtitle language. When available, the
subtitles will be displayed in the selected language.
1 Display the “
Video Setup
” screen.
2 Touch [
DVD/DivX Setup
].
3 Touch [
Subtitle Language
].
The pop-up menu appears.
4 Touch the desired language.
When you select “
Others
”, a language code input screen is
shown. Input the four-digit code of the desired language then
touch
.
If the selected language is not available, the lan-
guage specified on the disc is displayed.
You can also switch the subtitle language by
touching the switch subtitle languages key during
playback.
The setting made here will not be affected even if
the subtitle language is switched during playback
using the switch subtitle languages key.
Setting the audio language
You can set the preferred audio language.
1 Display the “
Video Setup
” screen.
< CRB4485-A >
< CRB4485-A >
Audio adjustments
24






























