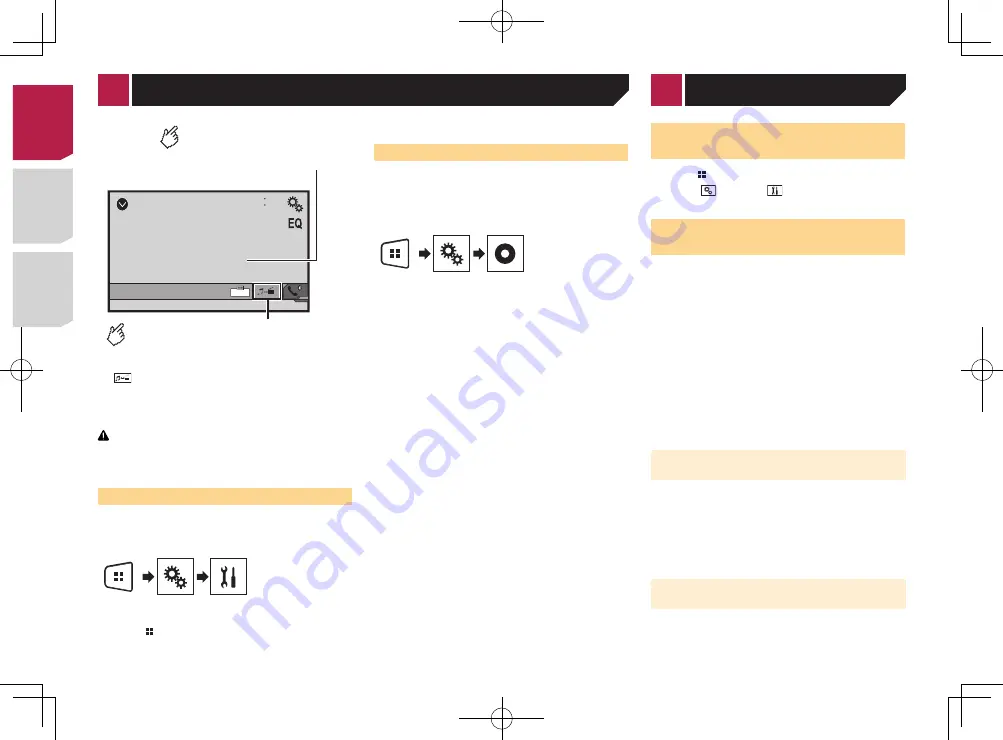
22
AUX
48
21
Full
6/10
Switches between the screen to
operate video files and that to
operate music files.
Hides the touch panel keys.
To display again the keys,
touch anywhere on the screen.
p
is only available when there are both audio and video
files on the auxiliary equipment.
p
A Mini-jack AV cable (CD-RM10) (sold separately) is required
for connection.
External video component and the display
on page 34
CAUTION
For safety reasons, video images cannot be viewed while your
vehicle is in motion. To view video images, stop in a safe place
and apply the parking brake.
Starting procedure
You can display the video image output by the device connected
to video input.
1 Display the “
System
” setting screen.
2 Confirm that “
AUX Input
” is turned on.
3 Press .
4 Touch [
AUX
].
The image is displayed on the screen.
Setting the video signal
When you connect this product to an AUX equipment, select the
suitable video signal setting.
p
You can operate this function only for the video signal input
into the AUX input.
1 Display the “
Video Setup
” screen.
2 Touch [
Video Signal Setting
].
3 Touch [
AUX
].
4 Touch the item you want to set.
The following items are available:
Auto
(default),
PAL
,
NTSC
,
PAL-M
,
PAL-N
,
SECAM
.
Displaying the “
System
” setting
screen
1 Press .
2 Touch , and then
.
The “
System
” setting screen appears.
Setting the steering wheel
control
You can set the steering wheel control on the display via a wired
remote cable.
Power cord
on page 32
p
This setting is available only when you stop your vehicle in a
safe place and apply the parking brake.
p
This setting is available when turn all the sources off.
This setting is required for using the steering wheel remote
control function.
p
You can set a function key to more than one steering wheel
key.
p
You can set only one function key to a steering wheel key.
p
If you make a mistake after connecting this product with the
supplied wired remote cable, please reset it.
p
If this function does not work correctly, contact your dealer
or an authorized Pioneer Service Station.
p
When you start to set, all the default key settings is automati-
cally cleared.
For steering wheel control adapter
for Pioneer users
1 Display the “
System
” setting screen.
Displaying the “
System
” setting screen
on page 22
2 Touch [
Steering Wheel Control
].
3 Touch [
With Adapter
].
4 Touch [
OK
].
Registering function to each key
manually
1 Display the “
System
” setting screen.
Displaying the “
System
” setting screen
on page 22
2 Touch [
Steering Wheel Control
].
3 Touch [
No Adapter
].
4 Touch the item to select the brand of your
vehicle.
5 Touch the item to set.
Follow the on-screen instructions to register the function setting.
If you touch [
Clear
], all the settings is cleared.
Activating the Bluetooth audio
source
275BT
1 Display the “
System
” setting screen.
Displaying the “
System
” setting screen
on page 22
2 Touch [
AV Source Settings
].
3 Touch [
Bluetooth Audio
] to switch “
On
”
(default) or “
Off
”.
Setting the ever scroll
When “
Ever Scroll
” is set to “
On
”, the recorded text information
scrolls continuously in the display.
1 Display the “
System
” setting screen.
Displaying the “
System
” setting screen
on page 22
2 Touch [
Ever Scroll
] to switch “
On
” or “
Off
”
(default).
Setting the rear view camera
A separately sold rear view camera (e.g. ND-BC6) is required
for utilizing the rear view camera function. (For details, consult
your dealer.)
Rear view camera
This product features a function that automatically switches to
the full-screen image of the rear view camera installed on your
vehicle, when the shift lever is in the REVERSE (R) position.
p
When the shift lever is aligned to the REVERSE (R) position
immediately after the system of this product is started up,
only the camera image will be displayed and the parking
assist guidelines will not be displayed.
Camera for
Rear View
mode
< CRD4839-B >
AUX source
< CRD4839-B >
System settings
< CRD4839-B > 22
Содержание AVH-175DVD
Страница 45: ...45 CRD4839 B 45 ...






























