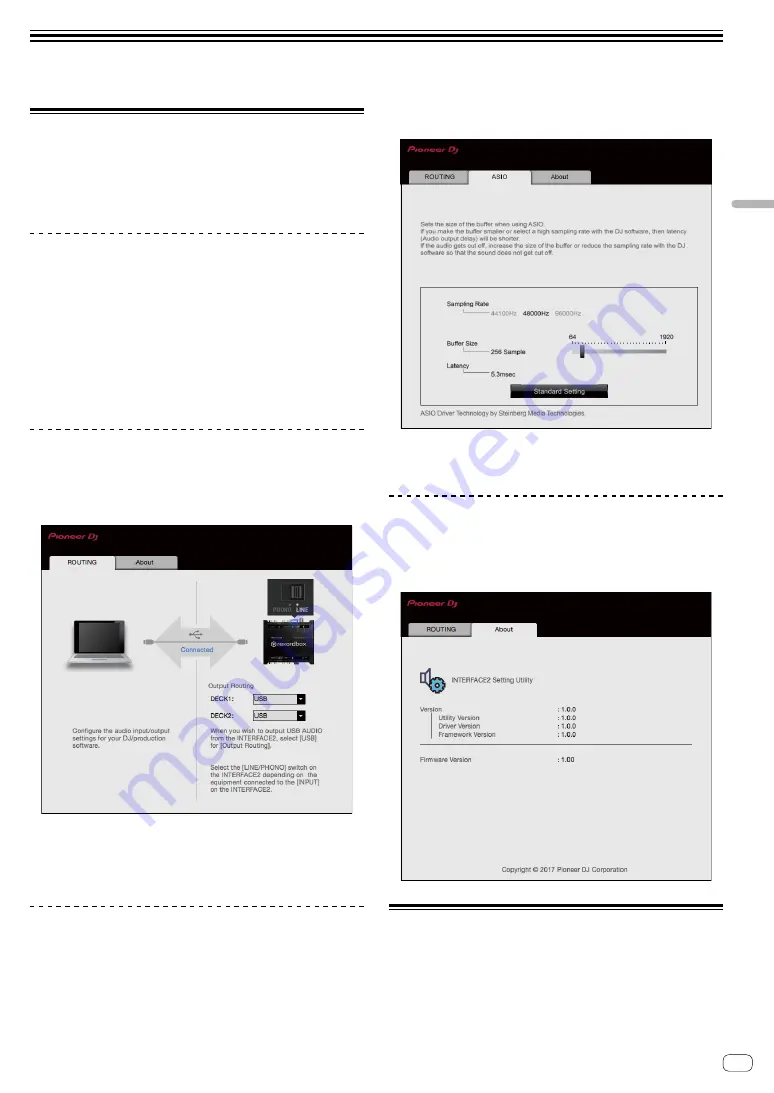
13
En
Chang
ing
the
settings
Changing the settings
About the setting utility software
The setting utility can be used to make the checks and settings
described below.
— Set the audio data output from this unit.
— Adjust the buffer size (when using Windows ASIO).
— Check the version of the firmware and driver software.
Displaying the setting utility
For Mac
Click [
Macintosh HD
] icon > [
Application
] > [
Pioneer
] >
[
INTERFACE2
] > [
INTERFACE2
Settings Utility
].
For Windows 10/8.1
In [
Apps view
], click the [
INTERFACE2 Settings Utility
] icon.
For Windows 7
Click [
Start
] menu > [
All Programs
] > [
Pioneer
] > [
INTERFACE2
] >
[
INTERFACE2
Settings Utility
].
Setting the audio data output from this
unit
Display the setting utility before starting.
1 Click the [ROUTING] tab.
2 Click the [Output Routing] pull-down menu.
Set the audio data output from this unit.
— [
USB
]: output the audio data input from the computer.
— [
THRU
]: output the audio data input from the input terminal on
this unit.
Adjusting the buffer size (when using
Windows ASIO)
If an application using this unit as the default audio device (DJ software,
etc.) is running, quit that application before adjusting the buffer size.
Display the setting utility before starting.
Click the [ASIO] tab.
!
If the buffer size is made large, drops in audio data (breaks in the
sound) occur less easily, but the time lag due to the delay in the
transfer of the audio data (latency) increases.
Checking the version of the firmware and
driver software
Display the setting utility before starting.
Click the [About] tab.
Checking the latest information on
the driver software
For the latest information on this unit’s dedicated driver software, see
the Pioneer DJ site below.
pioneerdj.com/support/
!
Operation cannot be guaranteed when multiple units of this unit are
connected to a single computer.


















