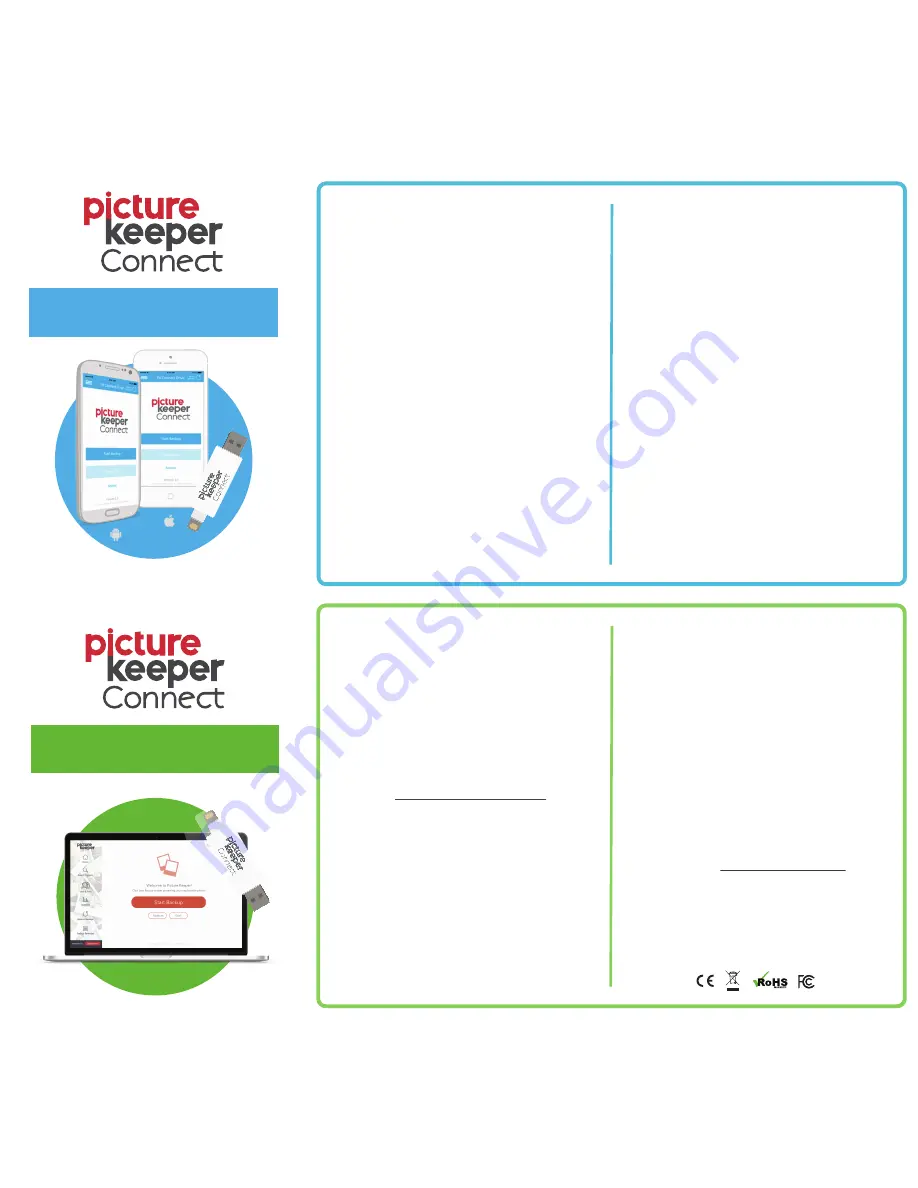
Mobile Instructions
Desktop Instructions
3. Sign In or Create an Account
If this is your first time using Picture Keeper
Connect, you will need to create an account
within the app. Note: The only time you will
need to sign in is the first time using the app
or if you’ve chosen to sign out of your account.
4. Click “Start Backup” & you’re all set!
You now have the option to Start Backup to
back up all of your pictures, or Select Files to
Back up to choose which file types or individual
files to back up.
Now restore photos to a new device or plug it
into your computer and backup photos on your
desktop. For desktop instructions, see below.
Want to backup a non-compatible/older
device?
If the Connect drive doesn’t connect to your device
or the app can’t detect it, you can connect your
phone or tablet to a computer to copy the files
over so that Picture Keeper can back them up from
the computer. Once your pictures are copied to
your computer, see Desktop Instructions below.
Contact Support if additional assistance is needed.
We’re happy to help!
1. Connect the drive to your mobile device.
Android
Plug the Connect drive into the included cable’s
USB port. Insert other end of cable into your
Android’s Micro USB port.
Add: “Tip: If your default file manager attempts to
access the drive, dismiss it. If prompted, select PK
Connect app as the default app to open the PK
Connect drive.”
iPhone, iPad, iPod
Simply plug in the Connect drive to the
lightning port of your iPhone, iPad, or iPod.
2. Open or Download the Picture Keeper
Connect App.
Android
If you have not already downloaded the app,
search for Picture Keeper Connect in the Play
Store or go and download it at
picturekeeper.com/app-download
iPhone, iPad, iPod
If you have not already downloaded the app,
follow the on screen prompts to get it from the
App Store.
Mobile Quick Start Guide
REQUIRES APP DOWNLOAD!
Microsoft and Windows are either registered trademarks or trademarks
of Microsoft Corporation in the United States and/or other countries.
Apple, Mac, MacOS are either registered trademarks or trademarks of
Apple Corporation in the United States and/or other countries.
Need help?
Visit us at picturekeeper.com/help
or give us a call
US +1 877-382-0949 or UK/EU +44 208-144-5940
Windows Quick Start Guide
1.
Plug Connect into your computer’s USB port
Did you get a popup? If not, skip to step 5
2.
Click “Open folder to view files”
Do NOT click “Import pictures and videos”
3.
Double-click “LaunchPictureKeeper”
4.
Picture Keeper will open. On the main screen,
click START BACKUP and you’re all set!
Get Started without Autoplay
5.
Click Windows Start Button
6.
Select “Computer”, “This PC”, “My Computer”,
or “File Explorer”
7.
Double-click the drive labeled PKBACKUP
8.
Double-click “LaunchPictureKeeper”
9.
Picture Keeper will open. On the mainscreen,
click START BACKUP and you’re all set!
You can choose to include Facebook or Email
attachments. You can also choose to include video
clips from the Search Options menu. Just check the
box for Video Clips.
Mac Quick Start Guide
1.
Plug Connect into your computer’s USB port
2.
On the Mac desktop, double-click the drive icon
labeled PKBACKUP
3.
When Finder opens, double-click
“PictureKeeperForMac”
4.
Picture Keeper will open. On the main screen,
click START BACKUP and you’re all set!
You can choose to include Facebook or Email
attachments. You can also choose to include video
clips from the Search Options menu. Just check the
box for Video Clips.


