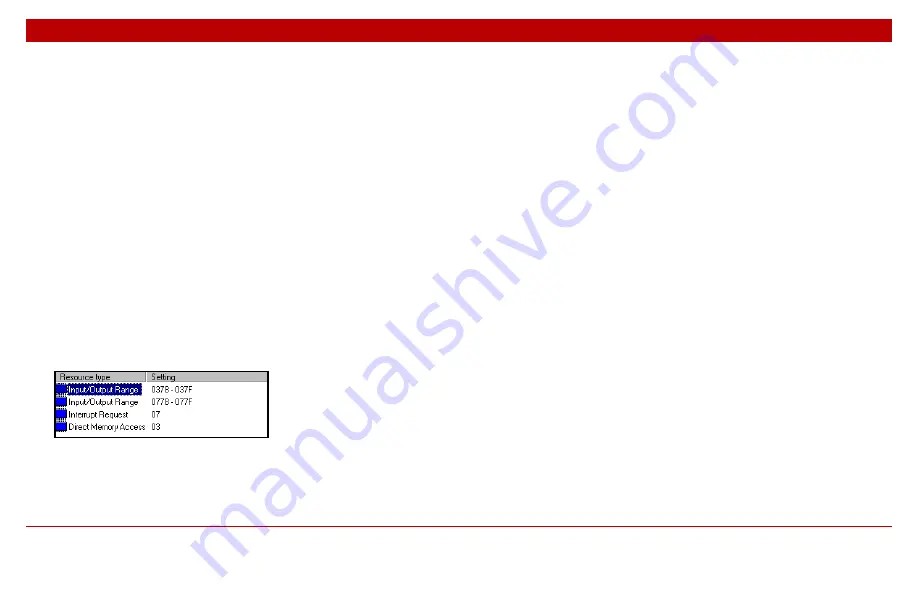
10
Chapter 1
PC requirements
10
To verify the ECP port properties:
1. Right-click on
My Computer
and choose
Properties
.
2. Click the
Device Manager
tab.
3. Expand the
Ports (COM & LPT)
entry by clicking the
plus sign to the left of it.
4. Select the
ECP Printer Port
and click
Properties
.
5. If your operating system is Windows XP, click the
Port Settings
tab. Select “Use any interrupt
assigned to the port.”
6. Click the
Resources
tab.
7. Examine the
Resource type
list. It should contain
three or four lines: two Input/Output Ranges, an
Interrupt Request, and possibly a Direct Memory
Access setting:
If any line other than Direct Memory Access is
missing, you may have to restart your computer to
see the new properties. If the new properties do not
appear even after a restart, you may have to
upgrade the BIOS of the PC in order to use the
Phoenix software.
8. Examine the
Conflicting device list
. If there are any
conflicts, resolve them according to the instructions
in your PC documentation or in the Windows Help
files.
Troubleshooting parallel port
communications
If you experience communication problems between
the PC and the MTU-TXC, there may be a problem with
the parallel port configuration or operation. Try these
suggestions:
•
Verify that the cable and adapter are correct and
that both are being used. A laplink cable alone
without the adapter will not work.
•
Verify that the cable and adapter are working
properly. Try using them with a different
instrument, or try substituting a cable and adapter
that you know are working properly.
Содержание MTU-TXC
Страница 1: ...MTU TXC Current Source Controller User Guide Version 1 February 2004 PHOENIX GEOPHYSICS...
Страница 2: ......
Страница 3: ...MTU TXC Current Source Controller User GuideVersionj Feb...
Страница 6: ...ii ii...
Страница 26: ......






























