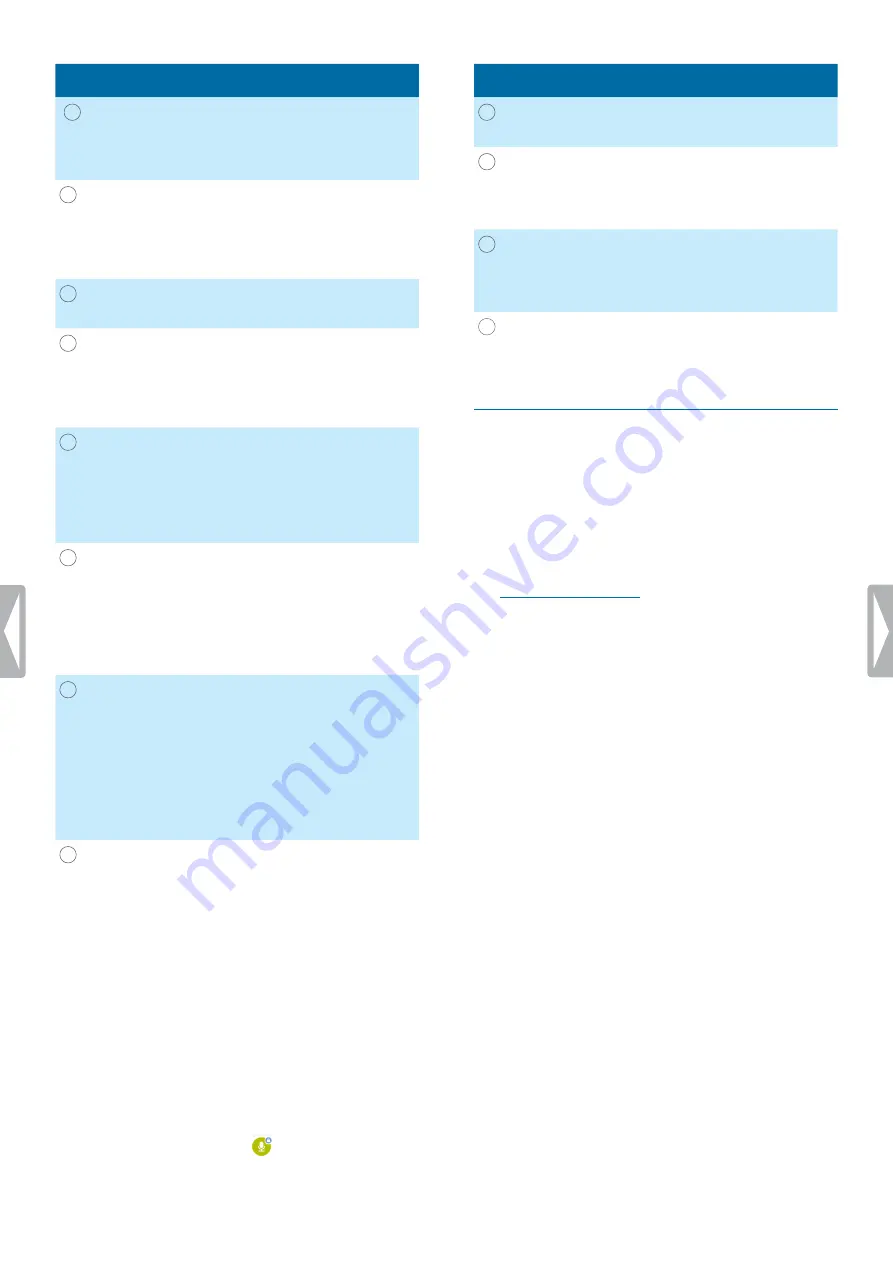
26
Philips Voice Recorder App
Key
Function
10
Play key
• Shows that a recording is
being played back when
the slide switch is in the
playback position.
11
Rewind key
• Shows that the recording
is being rewinded as
long as the slide switch
is pressed in the rewind
position.
12
Audio progress bar
• Shows your current
position in the recording.
13
Author name
• Shows the author name.
If you want to change
the author name, select
a different name in the
Properties window.
14
Worktype
• Shows the worktype,
for example, email, fax,
or letter. If you want to
change the worktype,
select a different type in
the Properties window.
15
Category
• Shows a particular
category, for example
Standard or Confidential.
If you want to change the
category, select a different
one in the Properties
window.
16
Barcode number
• Shows the barcode
number. When you
scan a barcode, the
barcode number is added
automatically to your
current dictation. You can
also change the barcode
number manually in the
Properties window.
17
End of letter key (EOL)
• Lock your dictation to
prevent it from being
accidentally modified.
• The
Send options
window
automatically pops up
when you tap the EOL
key. This setting must be
enabled in
Settings
>
Sending options
>
Send
EOL dictations
automatically
. If you
don’t want to send the
dictation straight away,
you can see the status of
your dictation in the
recordings list. The
dictation is marked as
.
Key
Function
18
Priority key
• Mark your dictation as a
priority dictation.
19
Index key
• Set an index to mark
certain points in a
dictation as points of
reference.
20
Edit mode
• Edit an existing dictation
by overwriting a part of
it, inserting or appending
additional recording parts.
21
Cut feature
• Cut out and delete
sequences from the
dictation.
Record dictations
Define settings prior to recording
Before you start a recording session, set the desired
preferences for your recordings, such as audio settings,
forwarding settings, security and user interface settings.
The most important settings for your recordings are
described below. For information about further settings,
see
Microphone sensitivity
Adjust the microphone sensitivity of your SpeechAir.
Select the sensitivity according to the background noise,
number of speakers and distance between speaker and
microphone.
Low:
5-10 cm (2-4 inches) speaking distance
Medium:
10-20 cm (4-8 inches) speaking distance
High:
Large speaking distance as in meetings, interviews, or
conferences
To set the microphone sensitivity:
1
Tap
Settings
in the dictation app.
2
Tap
Audio Settings
.
3
In the
Microphone sensitivity
sub-menu, tap
Sensitivity
, and select the appropriate sensitivity
level
Low
,
Medium
, or
High
.






























