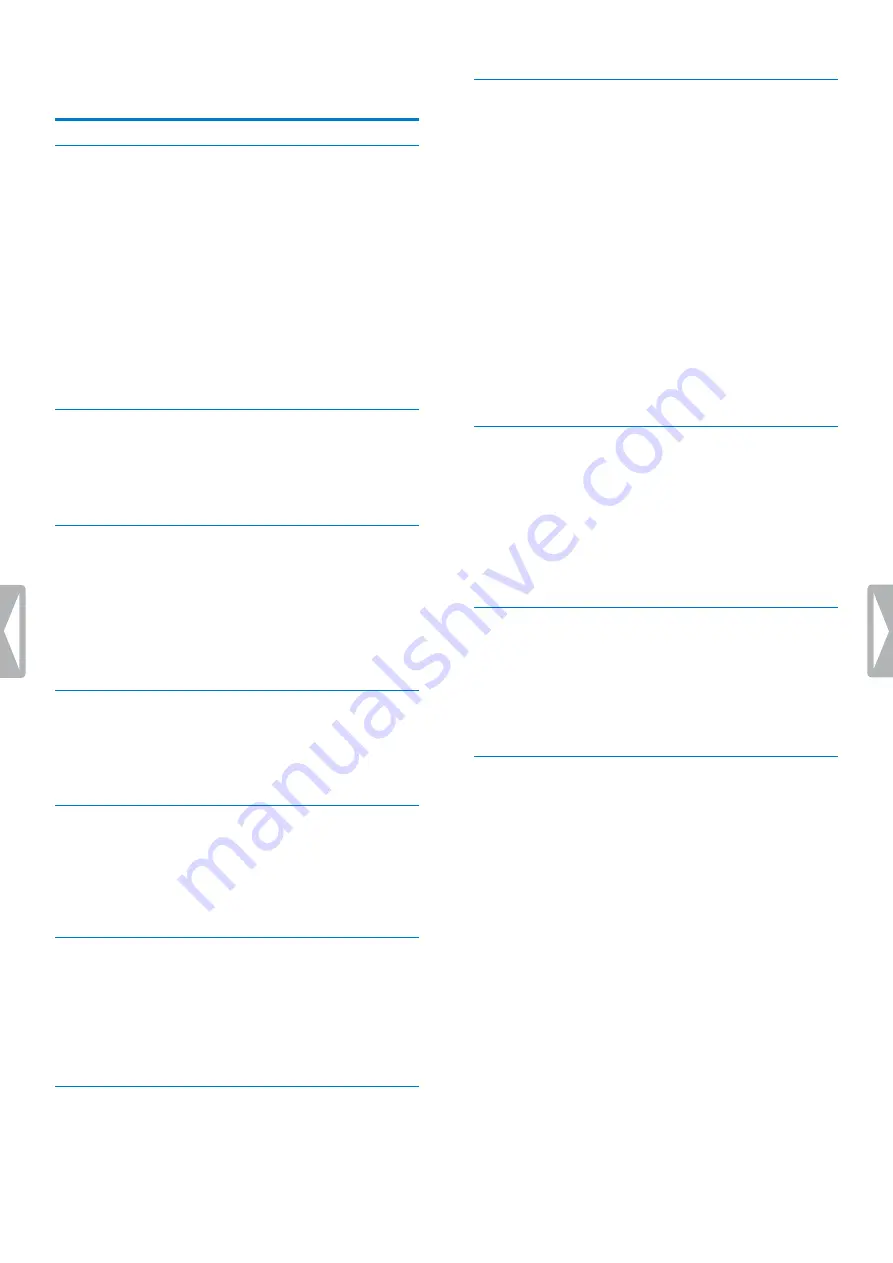
52
Technical data
10 Technical data
Device
• Model color: dark grey pearl metallic and chrome
frame
• Slide switch type: International slide switch:
Record/Stop/Play/Rewind
• OS: Android 4.4.2
• CPU: Dual Core Cortex-A9 1.6 GHz
• RAM: 1GB DDR3
• Wi-Fi: IEEE 802.11. a/b/g/n
• Bluetooth: 4.0
• Vibration module
• Anti-microbial housing parts
• Customizable function button
Docking station
• LAN connection
• Kensington Security Slot
• Removable magnetic inlay for use with case
Specifications
• Product dimensions (W×D×H):
SpeechAir: 62×127×15 mm / 2.4×5×0.6"
Docking station: 82×77×56 mm / 3.2×3×2.2"
• Weight:
SpeechAir: 116 g / 4.1 oz
Docking station: 264 g / 9.3 oz
Sensors
• Light sensor
• Motion sensor
• Optical proximity sensor
Connectivity
• Headphones: 3.5 mm
/ 1.4"
• Microphone: 3.5 mm / 1.4"
• USB: micro USB 2.0
• Docking connector
Display
• Type: IPS with 16 million colors
• Touch screen
• Scratch-resistant Gorilla glass
• Diagonal screen size: 10.16 cm / 4"
• Resolution: 800×480 px
Memory
• 1 GB RAM
• Total internal memory: 16 GB (available user memory
approx. 12 GB)
Audio
• Recording format supported by OS: AMR, ACC
• Playback format supported by OS: MPEG (MP1, MP2,
MP3), WMA, WAV, APE, OGG (OGG, OGA), FLAC, AAC
(AAC, M4A)
• Built-in microphones: one dictation microphone
(directional), one 360° meeting microphone
(omnidirectional), one telephony microphone (VoIP)
Philips dictation recorder app
• Recording time: 1073 hrs (DS2), 117 hrs (WAV)
• Recording modes: DSS Pro (DS2/mono), PCM Voice
(WAV/mono)
• Bit rate: 28 kbit/s (DS2), 256 kbit/s (WAV)
• Sample rate: 16 kHz/16 bit (WAV), 16 kHz/16 bit
(DS2)
Sound
Front speaker:
• Speaker type: built-in rectangular dynamic speaker
• Speaker dimensions: 6×12 mm / 0.2×0.5"
Rear speaker:
• Speaker type: built-in rectangular dynamic speaker
• Speaker dimensions: 11×15 mm / 0.4×0.6"
Camera
• 5 Mpx
• Image formats supported by OS: JPG, JPEG, BMP, GIF,
PNG
• Autofocus
• Flash
Video
• Recording formats supported by OS: H.264/AVC (MOV,
3GP) 30 fps up to 1920×1088 px
• Playback formats supported by OS: MPEG-1/2 (DAT,
MPG, VOB, TS) 30 fps up to 1920×1088 px, MPEG4 (AVI,
MKV, MP4,MOV, 3GP) 30 fps up to 1920×1088 px, DIVX
(AVI, MKV, MP4, MOV, 3GP) 30 fps up to 1920×1088 px,
REAL MEDIA (RM, RMVB) 30 fps up to 1920×1088 px,
H.264 (AVI,MKV, MP4, MOV, 3GP, TS, FLV) 30 fps up to
1920×1088 px, H.264 MVC (AVI, MOV) 60 fps up to
1920×1088 px, VP8 (WEBM) 30 fps up to 1920×1088 px,
VC-1 (WMV, ASF, TS, MKV, AVI) 30 fps up to 1920×1088
px), H.263 (3GP, MOV, MP4) 30 fps up to 704×576 px,
Sorenson Spark (FLV) 30 fps up to 1920×1088 px, ON2
VP6 (AVI,FLV) 30 fps up to 1920×1088 px, Motion JPEG
(AVI, MOV) 30 fps up to 1920×1088 px
• Autofocus
• Flash
Содержание speechair psp1000 series
Страница 1: ...User manual Smart voice recorder PSP1000 series SpeechAir ...
Страница 54: ...54 Technical data ...
Страница 56: ...56 Technical data ...




















