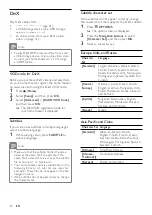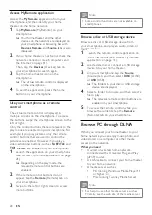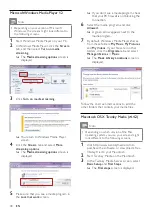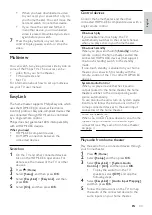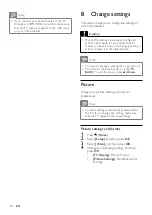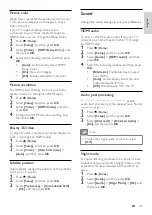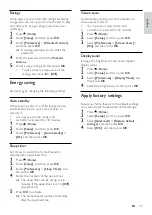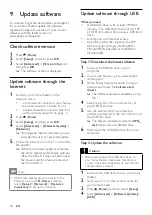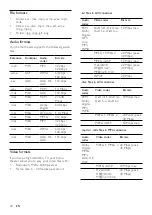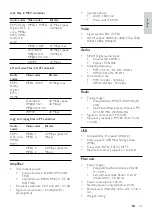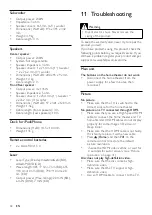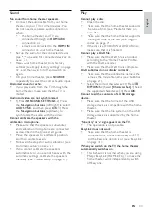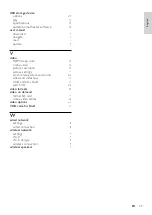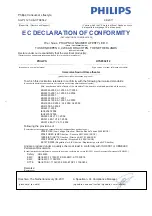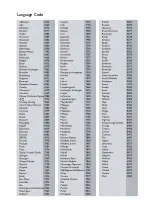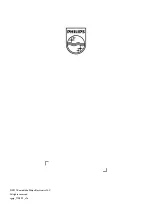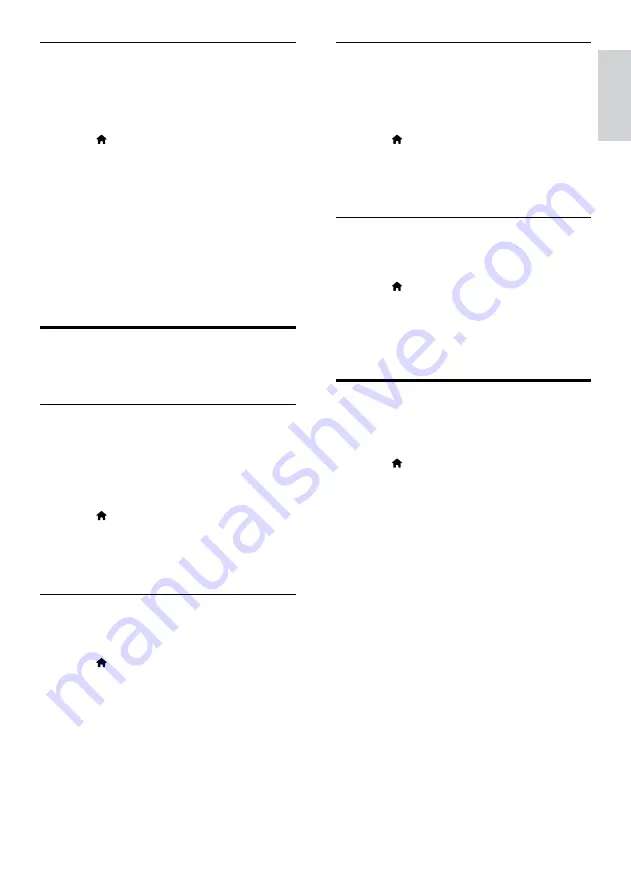
37
English
Screen saver
Automatically switch your home theater to
screen saver mode if:
•
it is in pause or stop mode, and
•
no button is pressed for 10 minutes.
1
Press (
Home
).
2
Select
[Setup]
, and then press
OK
.
3
Select
[Preference]
>
[Screen Saver]
>
[On]
, and then press
OK
.
Display panel
Change the brightness of the home theater
display panel.
1
Press (
Home
).
2
Select
[Setup]
, and then press
OK
.
3
Select
[Preference]
>
[Display Panel]
, and
then press
OK
.
4
Select the brightness, and then press
OK
.
Apply factory settings
Reset your home theater to the default settings.
You cannot reset the parental control settings.
1
Press (
Home
).
2
Select
[Setup]
, and then press
OK
.
3
Select
[Advanced]
>
[Restore default
settings]
, and then press
OK
.
4
Select
[OK]
, and then press
OK
.
Ratings
Some discs are recorded with ratings according
to age. You can set up your home theater to play
only discs with an age rating lower than your
child’s age.
1
Press (
Home
).
2
Select
[Setup]
, and then press
OK
.
3
Select
[Preference]
>
[Parental Control]
,
and then press
OK
.
»
A message prompts you to enter the
password.
4
Enter the password with the
Numeric
buttons
.
5
Select an age rating, and then press
OK
.
•
To play all discs irrespective of the
rating, select level
8
or
[Off]
.
Energy saving
Save energy by changing the following settings.
Auto standby
When playing a disc or a USB storage device,
automatically switch your home theater to
standby if:
•
it is in pause or stop mode, and
•
no button is pressed for 30 minutes.
1
Press (
Home
).
2
Select
[Setup]
, and then press
OK
.
3
Select
[Preference]
>
[Auto Standby]
>
[On]
, and then press
OK
.
Sleep timer
Set timers to switch the home theater to
standby after a specified time.
1
Press (
Home
).
2
Select
[Setup]
, and then press
OK
.
3
Select
[Preference]
>
[Sleep Timer]
, and
then press
OK
.
4
Select the duration of the sleep timer.
»
The sleep timer can be set up to 60
minutes. If the sleep timer is set to
[Off]
,
it switches off.
5
Press
OK
to activate.
»
The home theater switches to standby
after the specified time.
EN
Содержание HTS8562/12
Страница 2: ......
Страница 51: ...Language Code ...
Страница 52: ... 2011 Koninklijke Philips Electronics N V All rights reserved sgpjp_1128 12_v1a ...