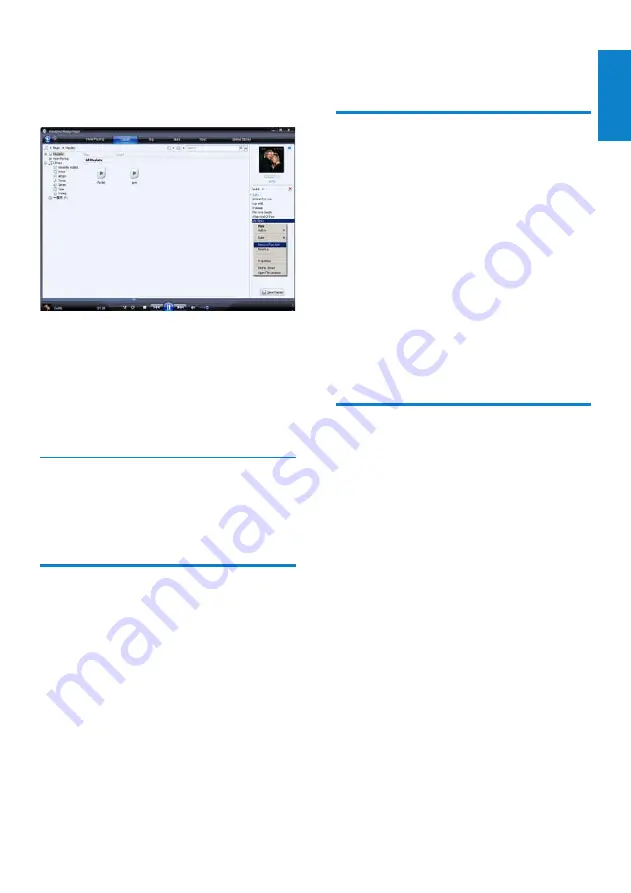
19
4
To refine your search results, enter more
keywords.
Delete files and playlists from
WMP11 library
1
Click the
Library
tab.
2
Click the arrow on the top left of
WMp11, then select
Music
or
Pictures
for deletion.
3
Navigate to the file or playlist you want to
delete.
4
Right click on the file or playlist, then
select
Delete
.
5
Select
Delete from library only
or
Delete from library and my computer
,
then click
OK
.
Delete files and playlists from
GoGear Opus
You can use
WMP11
to manage the files stored
on GoGear opus. When you connect GoGear
opus to the computer, the contents on
GoGear opus is displayed in
WMP11
. You can
delete files or playlists, just like any other files
displayed in
WMP11
.
1
In the left Navigation pane, click on
Philips GoGear Opus
.
2
You can browse the contents of GoGear
opus in a variety of views, such as
Recently Added or Artists.
3
The contents on GoGear opus is listed in
the Contents pane.
4
To delete music or picture files, click the
arrow on the top left of
WMP11
, then
select
Music
or
Pictures
.
5
Navigate to the file or playlist you want to
delete.
6
Right click on the file or playlist, then
select
Delete
.
The content in the playlist appears in
»
the List pane.
To remove an item from the playlist, right click
on the item, then select
Remove from List
.
To change the order of the items in the
playlist, click and drag any item to a new
position within the List pane.
To add a new item to the playlist, select it
from the library and drag it to the List pane.
When you have finished editing the playlist,
click the
Save Playlist
button.
Transfer playlists to GoGear Opus
The section
Select files and playlists for
manual sync
in this user manual shows how to
transfer of playlists to GoGear opus.
Search for music or pictures
with WMP11
1
Click the
Library
tab.
2
Click the arrow on the top left of
WMP11
, then select
Music
or
Pictures
to
search.
3
Type a few keywords of the file, such as
song title or artist in the search box.
The search results appear in the
»
Contents pane as you type. Results are
updated as you enter each new letter
English
EN
















































