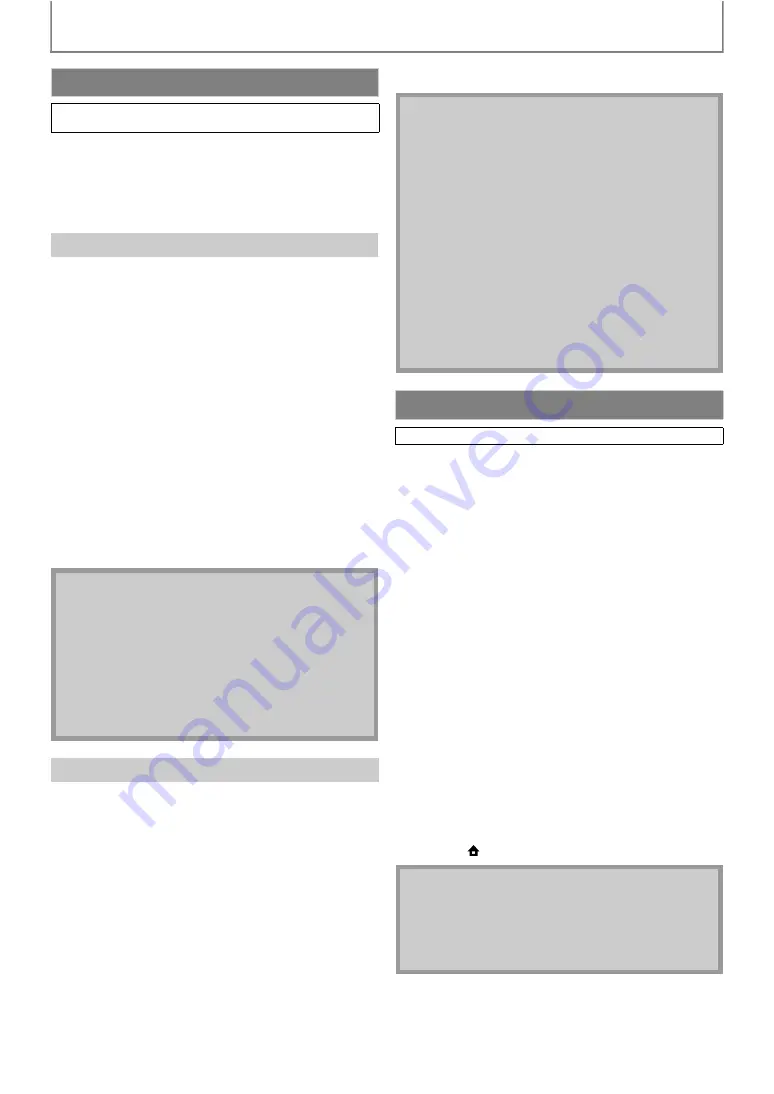
58
SETUPS
Philips continuously tries to improve its products and we
strongly recommend that you update the software when
updates are available. New software can be downloaded
from our website at
www.philips.com
using the type
number of your Blu-ray Disc Player (e.g. BDP5320) to find
information.
You can upgrade the software by using disc.
1) Follow steps 1) to 2) in “Connection Test” on page
2) Use [
] to select “Others”, then press [OK].
3) Use [
] to select “Software Upgrade”, then
4) Use [
] to select “Disc Upgrade”, then press
5) Use [
] to select “Yes”, then press [OK].
6) Disc tray will open automatically.
• Insert the disc for software upgrade and then press
[
.
7) After completing loading disc, confirmation
message will appear. Use [
press [OK] to start upgrading.
• It may take a while to complete the upgrading.
8) After the disc upgrade finishes, this unit will restart
and open the disc tray automatically. Remove the
disc.
You can upgrade the software by connecting the unit to
the Internet.
1) Follow steps 1) to 2) in “Connection Test” on page 53.
2) Use [
] to select “Others”, then press [OK].
3) Use [
] to select “Software Upgrade”, then press
4) Use [
] to select “Network Upgrade”, then press
5) Use [
] to select “Yes”, then press [OK].
• This unit will then start checking for the latest
firmware version.
6) Confirmation message will appear.
] to select “Yes”, then press [OK].
• The unit will start downloading the latest firmware version.
7) When the download completes, confirmation
message will appear. Press [OK].
• The unit will start upgrading the firmware version.
• It may take a while to complete the upgrading.
8) After upgrading finishes, this unit will restart and
open the disc tray automatically.
Initialize the setting, SD Memory Card, network setting or
deactivate Netflix.
1) Use [
] to select “Settings” in the home menu,
2) Use [
] to select “Factory Default”, then press
3) Use [
] to select the desired setting, then press
All the settings except for the “Ratings Lock” and
“Network Connection” setting will be reset to default.
“Format SD Card” (Available only when an SD
Memory Card is inserted):
Initialize the SD Memory Card.
Local storage for Player or SD card (Available only when
an SD Memory Card is inserted) used for BD-Java will be
initialized.
Reset the network setting to the default.
Deactivate the connection to Netflix.
4) Use [
] to select “Yes”, then press [OK].
• Confirmation message will appear. Press
to
complete the setting.
5) Press [BACK
] to go back to the previous screen,
or press [
(home)] to go back to the home menu.
A
A
A
A
• Please visit www.philips.com to download the latest
firmware version.
• Please do not unplug the AC power cord while
executing the “Disc Upgrade”.
• All settings will remain the same even if you upgrade
the firmware version.
• The version of Netflix will also be upgraded if newer
version of Netflix is available when upgrading the
firmware.
• In order to upgrade the software via the Internet, you
must connect the unit to the Internet and set up
necessary settings.
• For the network connection, refer to “Connection to
• For the network setup, refer to “Network
• Please do not unplug the AC power cord, LAN cable
or USB wireless LAN adapter while executing the
“Network Upgrade”.
• All settings will remain the same even if you upgrade
the software version.
• The disc tray will open automatically after upgrading
finishes. This is not a malfunction.
• The version of Netflix will also be upgraded if newer
version of Netflix is available when upgrading the
firmware.
Reset to Factory Default
A
A
• Do not remove the SD Memory Card while executing
the “Format SD Card” or “Local Storage” (SD card). It
will damage the card.
• “Format SD Card” and “Local Storage” (SD card) are
not available when a Blu-ray Disc is in the unit.

























