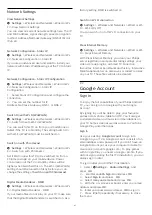Switch On to Bluetooth® Audio
Switch on to allow this TV to be switched on
to Bluetooth® Audio (Screen Off mode) from your
mobile's Bluetooth® paired device list.
To switched on to Bluetooth® Audio…
1 -
Select
Settings
>
Wireless and Networks
and
press
OK
.
2 -
Select
Bluetooth
>
Switch on to Bluetooth
Audio
and press
OK
.
3 -
Select
On
and press
OK
to confirm.
4 -
Press
(left) repeatedly if necessary, to close
the menu.
Once a Bluetooth® device is paired, select the device
from
Sources
list to launch the Bluetooth® Audio
player. You can play audio files on connected device
and the sound will be played on TV speakers. Audio
volume can be controlled via remote
control
Volume
+
/
-
buttons or via device media
controls.
While playing audio files with Bluetooth® Audio
player, more options are available to set.
•
Screen off
– select to turn screen off while playing
audio file.
•
Ambilight on/off
* – select to turn on or off the
Ambilight.
•
Disconnect
– select to disconnect the device.
* Ambilight setting is only for models which support
Ambilight function.
7.6
Headphones
You can connect a set of headphones to
the
connection on the back of the TV. The
connection is a mini-jack 3.5mm. You can adjust the
volume of the headphones separately.
To adjust the volume…
1 -
Press
Volume
, select the headphones icon
by arrows
(left) or
(right).
2 -
Press the arrows
(up) or
(down) to adjust
the volume.
7.7
Game Console
7.8
USB Hard Drive
What You Need
If you connect a USB Hard Drive, you can pause or
record digital TV broadcasts (DVB broadcasts or
similar).
Minimum Disk Space
• To Pause
To pause a broadcast, you need a USB 2.0
compatible Hard Drive with a minimum of 4GB disk
space.
• To Record
To pause and record a broadcast, you need a
minimum of 250GB disk space.
For more information on how to install a USB Hard
Drive, in
Help
, press the colour
key
Keywords
and look up
USB Hard Drive
.
Installation
Before you can pause or record a broadcast, you
must connect and format a USB Hard Drive.
Formatting removes all files from the USB Hard Drive.
1 -
Connect the USB Hard Drive to one of
the
USB
connections on the TV. Do not connect
another USB device to the other USB ports when
formatting.
2 -
Switch on the USB Hard Drive and the TV.
3 -
When the TV is tuned to a digital TV channel,
press
(Pause). Trying to pause will start the
formatting.
Follow the instructions on screen.
When the USB Hard Drive is formatted, leave it
connected permanently.
Warning
23
Содержание 75PUD8507
Страница 1: ...Register your product and get support at www philips com TVsupport User Manual 75PUD8507 8507 Series ...
Страница 12: ...household cleaners on the remote control 12 ...
Страница 36: ...Newly connected devices will be added to the Sources menu 36 ...
Страница 86: ...Powered by TCPDF www tcpdf org 86 ...