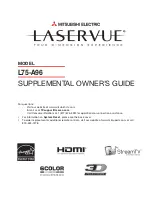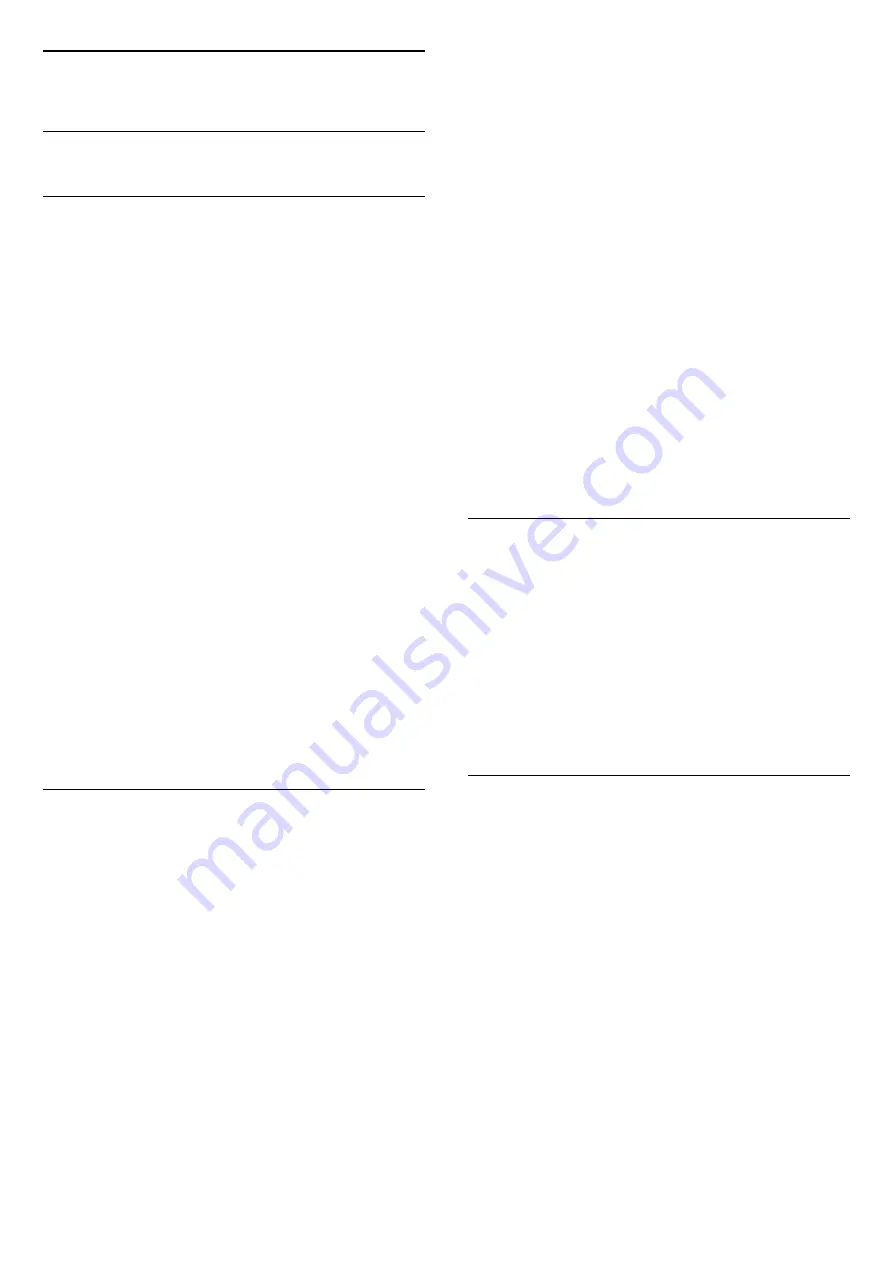
27
Software
27.1
Update Software
Update from Internet
If the TV is connected to the Internet, you may receive
a message to update the TV software. You need a
high-speed (broadband) Internet connection. If you
receive this message, we recommend you to carry out
the update.
With the message on screen, select
Update
and
follow the instructions on-screen.
You can also look for a software update yourself.
During the software update, there is no picture and
the TV will switch off and on again. This might happen
several times. The update can take a few minutes.
Wait until the TV picture comes back up. Do not press
the power switch
on the TV or on the remote
control during the software update.
To look for a software update yourself…
1 -
Select
Settings
>
Update Software
>
Search
for Updates
and press
OK
.
2 -
Select
Internet (Recommended)
and press
OK
.
3 -
The TV will look for an update on the Internet.
4 -
If an update is available, you can update the
software right away.
5 -
A software update can take several minutes. Do
not press the
key on the TV or remote control.
6 -
When the update is done, the TV will return to the
channel you were watching.
Update from USB
It might be necessary to update the TV software.
You need a computer with an high-speed Internet
connection and a USB flash drive to upload the
software on the TV. Use a USB flash drive with at least
2Gb free space. Make sure that write protection is
switched off.
To update the TV software…
1 -
Select
Settings
>
Update Software
>
Search
for Updates
and press
OK
.
2 -
Select
USB
and press
OK
.
Identify the TV
1 -
Insert the USB flash drive into one of the USB
connections of the TV.
2 -
Select
Write to USB
and press
OK
. An
identification file is written on the USB flash drive.
Download the software
1 -
Insert the USB flash drive into your computer.
2 -
On the USB flash drive, locate the
file
update.htm
and double click it.
3 -
Click
Send ID
.
4 -
If new software is available, download the .zip
file.
5 -
After the download, unzip the file and copy the
file
autorun.upg
onto the USB flash drive. Do not
place this file in a folder.
Update the TV software
1 -
Insert the USB flash drive into the TV again. The
update starts automatically.
2 -
A software update can take several minutes. Do
not press the
key on the TV or remote control. Do
not remove the USB flash drive.
3 -
When the update is done, the TV will return to the
channel you were watching.
If a power cut occurs during the update, never
remove the USB flash drive from the TV. When the
power returns, the update will continue.
To prevent an accidental update of the TV software,
delete the autorun.upg file from the USB flash drive.
Look for OAD Updates
Scan to search for an OAD (Over-the-air Download)
software update.
To look for OAD updates…
1 -
Select
Settings
>
Update Software
>
Search
for Updates
>
Look for OAD updates
.
2 -
Follow the instructions on screen.
* Note: The OAD software update is only available in
selected countries.
27.2
View Software Update
History
Display the list of software versions that are
successfully update on the TV.
To view the software update history…
1 -
Select
Settings
>
Update Software
>
View
software update history
.
2 -
The software update history on this TV will be
listed.
79
Содержание 55OLED854
Страница 95: ...Powered by TCPDF www tcpdf org 95 ...