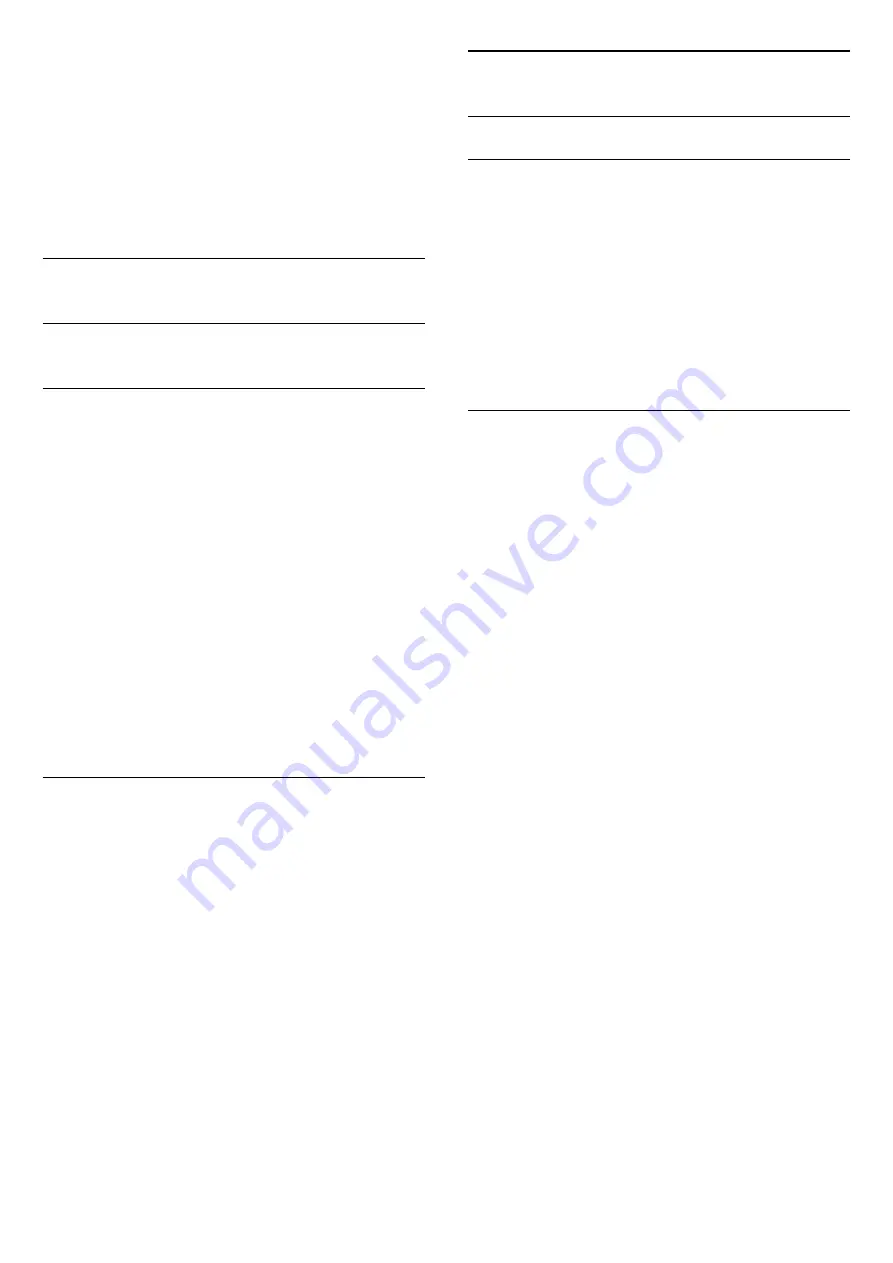
- To switch channels, press
or
.
Previous channel
- To switch back to the previously tuned channel,
press
BACK
.
Channel list
While watching a TV channel, press
to open the
channel lists.
8.6
Channel Installation
8.7
Internet
Start Internet
You can browse the Internet on your TV. You can
view any Internet website but most of them are not
prepared for a TV screen.
• Some plug-ins (e.g. to view pages or videos) are not
available on your TV.
• You cannot send or download files.
• Internet pages are shown one page at a time and
full screen.
To start the Internet browser…
1 -
Press
/
/
HOME
.
2 -
Scroll down and
select
Apps
>
Internet
and press
OK
.
3 -
Enter an Internet address and select
,
press
OK
.
4 -
To close Internet, press
/
HOME
or
.
Options on Internet
Some extras are available for the Internet.
To open the extras…
1 -
With the website open, press
OPTIONS
.
2 -
Select one of the items and press
OK
.
• Add to speed dial: To enter a new Internet address.
• Add to bookmarks: Add the page as bookmark
• Page security: To view the security level of the
current page.
• New private tab: Open new private tab, and have
private browsing
• Settings: Settings for Zoom, Text size, Accessibility
mode, Always show menu bar, and clear (browsing)
history
• Help: Internet browser information
• Exit Internet browser: Close Internet browser
8.8
Software
Update Software
Software Version
To view the current TV software version…
1 -
Press
/
/
, select
Settings
and
press
OK
.
2 -
Select
Update Software
>
Current
Firmware
and press
OK
.
3 -
The version, release notes and creation date are
shown.
4 -
Press
(left) repeatedly if necessary, to close
the menu.
Update from website
You can find the current firmware version of your TV
in the settings menu under “Update Software” >
"Current firmware".
Regularly check www.philips.com/support for new
Firmware updates.
Follow the instructions below to update the firmware
of your TV.
Download the latest software...
1 -
Launch the Internet Explorer.
2 -
Enter the Philips support site at url
http://www.philips.com/support .
3 -
Enter the model number. (You can find your
model number from the label on the rear of the TV. )
4 -
When enter your TV’s product page, select
Support.
5 -
Select “Software updates”, and click on
“Download file” to download the software. (The
software is available as a zip file.)
6 -
If the software version is higher than the version
installed on your TV, click the software download
link.
7 -
Accept the license agreement/Terms and
Conditions, select “I agree”, then the zip file will be
downloaded automatically.
8 -
Unzip the zip file to any directory using an archive
utility.
9 -
Create a folder name “upgrades” in the main
directory of your USB flash drive.
10 -
Copy the upg file you have extract earlier into
the upgrades folder, as depicted in the picture
below.
11 -
Disconnect your USB flash drive from the
computer.
20




























