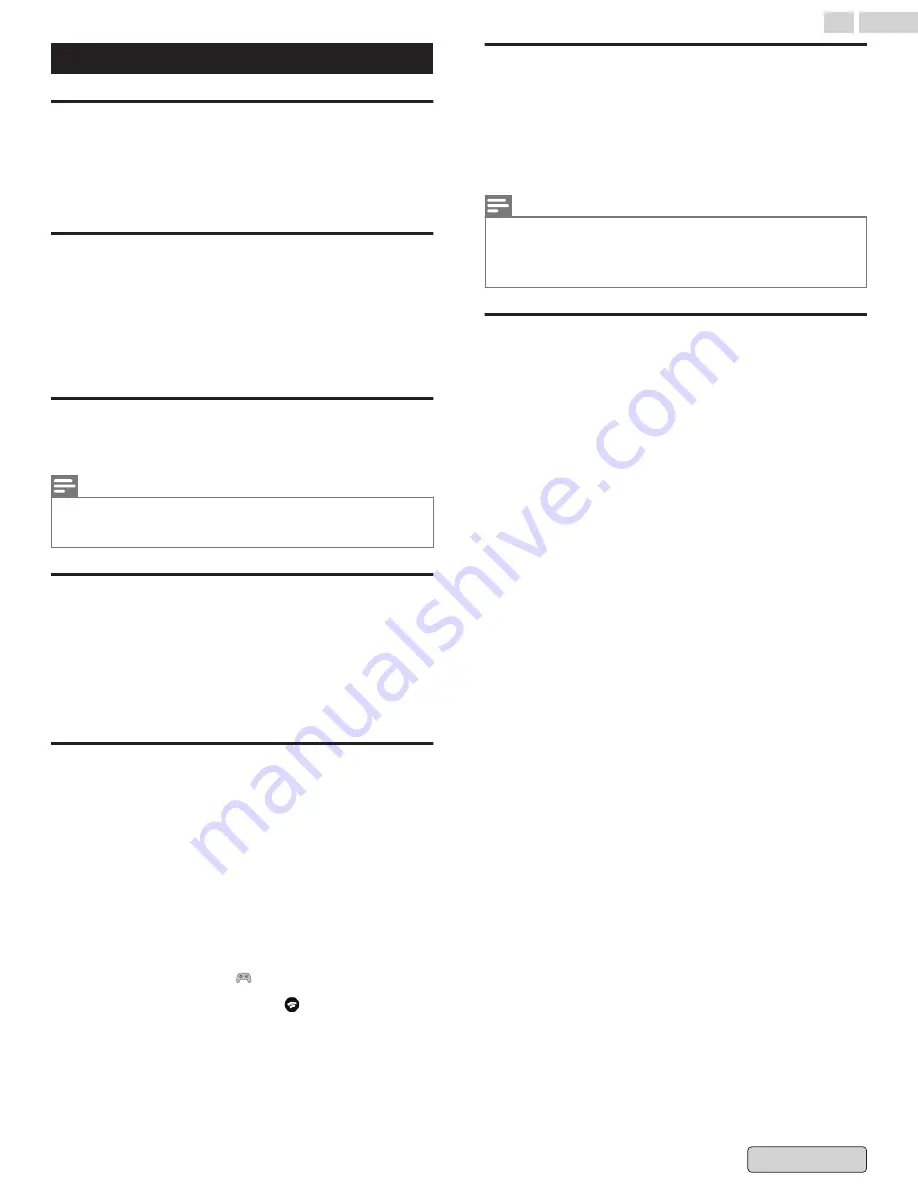
Stadia gaming
Play Stadia on your TV
You can use Google TV to play games on Google Stadia. To get
started, you need to
.
Availability
Stadia works on compatible Google TV and Android TV devices.
For the best experience, use an officially supported
. Your experience may vary
when you play with unsupported devices.
Stadia is only available in certain countries.
Stadia availability in your country
Connect a controller to your TV
To play Stadia on your TV, connect either the official Stadia
compatible Bluetooth controller
Note(s)
●
You can only use the Stadia controller to navigate the Stadia app. To
navigate other sections of your TV’s interface, use a Bluetooth controller
or the remote that came with your device.
Connect a Bluetooth controller
1
You can use Bluetooth to connect a gaming controller, and
then use it to play Stadia games or navigate your TV’s
interface.
2
Main compatible controllers: PlayStation® DualShock 4,
Xbox One® and Xbox® Adaptive Controller. See for more
compatible controllers Stadia.google.com.
Connect a Stadia controller
1
Connect your Stadia controller to the same Wi-Fi network
as your TV.
Learn how to set up your Stadia controller
●
If you use an external Google TV device, connect your
controller to the same Wi-Fi network as your device and
then select the corresponding HDMI input on your TV.
2
Use your remote or a connected Bluetooth controller to
launch the Stadia app.
●
If you can’t find the app, you need to
.
3
From the Stadia home screen, at the top right, select your
avatar.
4
Select the controller icon
.
5
Press and hold the Stadia button
until the controller
turns on. After the controller vibrates twice and the button
blinks white, release the button.
6
Enter the linking code on your TV with the Stadia
controller’s buttons.
Troubleshooting your Stadia
experience
If you experience slow game responses or degraded visual
quality in your Stadia game streams, you might have a weak
internet connection, a network issue, or a problem with one of
your devices. These issues might result in problems with Stadia
Pro features like 4K, HDR, or 5.1 surround sound.
Note(s)
troubleshoot, test your internet connection
to make sure your
connection speed is 10 megabits per second (Mbps) or greater. Even if
you're signed up for an internet plan of 10 Mbps or greater, we
recommend that you test your connection on the device you'll use in the
location where you want to play.
Google TV, Android TV, or compatible
smart TVs
1
If you use Stadia with a separate Google TV or Android TV
device, plug the device into an HDMI 2.0 (or greater) port
on your TV. If possible, add an HDMI extender cable to
create distance between the device and your TV.
2
Turn on "Game Mode" in your TV's settings, if available.
Check with your TV's manufacturer for instructions.
3
Turn on the "Game Mode" setting on your Google TV or
Android TV device, if it has one. For example, turn on the
setting on Chromecast with Google TV.
4
Turn off any setting on your Google TV or Android TV
device that upscales content to 4K or modifies the dynamic
range (like the
5
Verify that your Google TV or Android TV device is set up
for a 60Hz display refresh rate. You can check your refresh
rate in your device's display settings.
6
If you have a Bluetooth
®
to your Google
TV, Android TV, or smart TV to play games on Stadia. If you
experience connectivity issues with your controller, follow
these steps:
a. Check that your Wi-Fi router is more than 2-3 feet from
your streaming device or smart TV. If the router is too close
to your device, it can cause issues with wireless signals.
b. If your router supports both 2.4 GHz and 5 GHz bands,
make sure your streaming device or smart TV is on the 5
GHz band.
c. If you're more than 8-10 feet away from your TV and
experience latency or dropout issues during gameplay,
move closer to your TV.
d. Remove any objects between your controller and your
streaming device or smart TV. These objects might block
the signal.
e. If possible, connect your device to the internet with an
Ethernet cable.
46
.
English



























