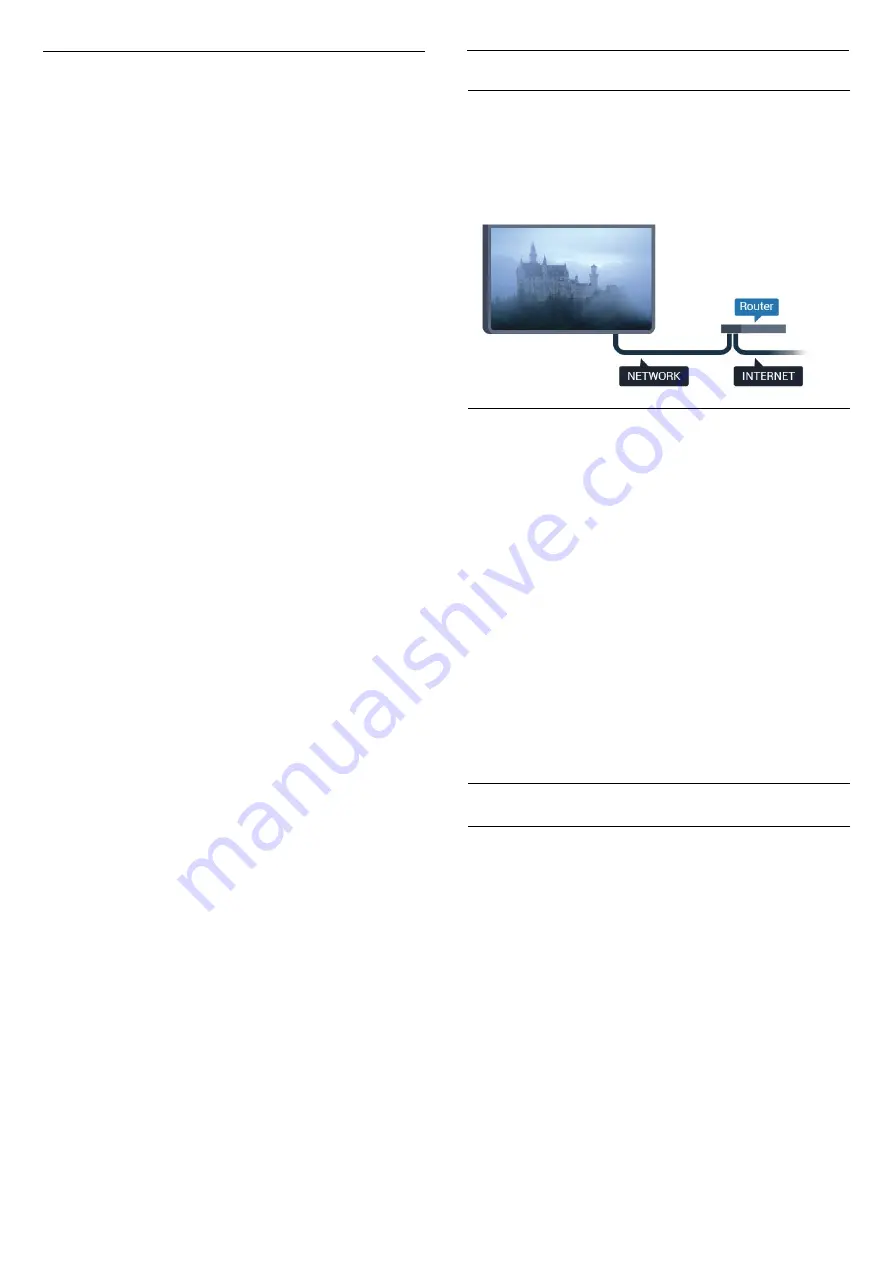
Make the Connection
Make the Connection - WIRELESS
Press
/
/
Home >
Settings >
Wireless
and Networks > Connect to Network > WIRELESS.
1 -
In the list of found networks, select on your
wireless network. If your network is not in the list
because the network name is hidden (you switched
off the SSID broadcast of the router), select Add New
Network to enter the network name yourself.
2 -
Depending on the type of router, enter your
encryption key - WEP, WPA or WPA2. If you entered
the encryption key for this network before, you can
select OK to make the connection immediately.
3 -
A message will be shown when the connection is
successful.
Make the Connection - WPS
Press
/
/
Home >
Settings >
Wireless
and Networks > Connect to Network > WPS.
If your router has WPS, you can directly connect to
the router without scanning for networks. If you have
devices in your wireless network that use the WEP
security encryption system, you cannot use WPS.
1 -
Go to the router, press the WPS button and return
to the TV within 2 minutes.
2 -
Select Connect to make the connection.
3 -
A message will be shown when the connection is
successful.
Make the Connection - WPS WITH PIN Code
Press
/
/
Home >
Settings >
Wireless
and Networks > Connect to Network > WPS WITH
PIN Code.
If your router has WPS with a PIN code, you can
directly connect to the router without scanning for
networks. If you have devices in your wireless
network that use the WEP security encryption system,
you cannot use WPS.
1 -
Write down the 8-digit PIN code shown on screen
and enter it in the router software on your PC. Consult
the router manual on where to enter the PIN code in
the router software.
2 -
Select Connect to make the connection.
3 -
A message will be shown when the connection is
successful.
Wired Connection
What You Need
To connect the TV to the Internet, you need a
network router with a connection to the
Internet. Use a high-speed (broadband) connection
to the Internet.
Make the Connection
Make the Connection - WIRED
Press
/
/
Home >
Settings >
Wireless
and Networks > Connect to Network > WIRED.
1 -
Connect the router to the TV with a network cable
(Ethernet cable**).
2 -
Make sure that the router is switched on.
3 -
The TV constantly searches for the network
connection.
4 -
A message will be shown when the connection is
successful.
If the connection fails, you can check the DHCP
setting of the router. DHCP should be switched on.
**To fulfill EMC regulations, use a shielded FTP Cat.
5E Ethernet cable.
Google Account
Sign In
To enjoy the full capabilities of your Philips Android
TV, you can sign in to Google with your Google
Account.
By signing in you'll be able to play your favourite
games across phone, tablet and TV. You'll also get
customised video and music recommendations on
your TV home screen as well as access to YouTube,
Google Play and other apps.
Use your existing
Google Account
to sign in to
Google on your TV. A Google Account consists of an
email address and a password. If you don't have an
Google Account yet, use your computer or tablet to
create one (accounts.google.com). To play games
with Google Play, you need a profile. If you
did not sign in during the first TV installation, you can
27






























