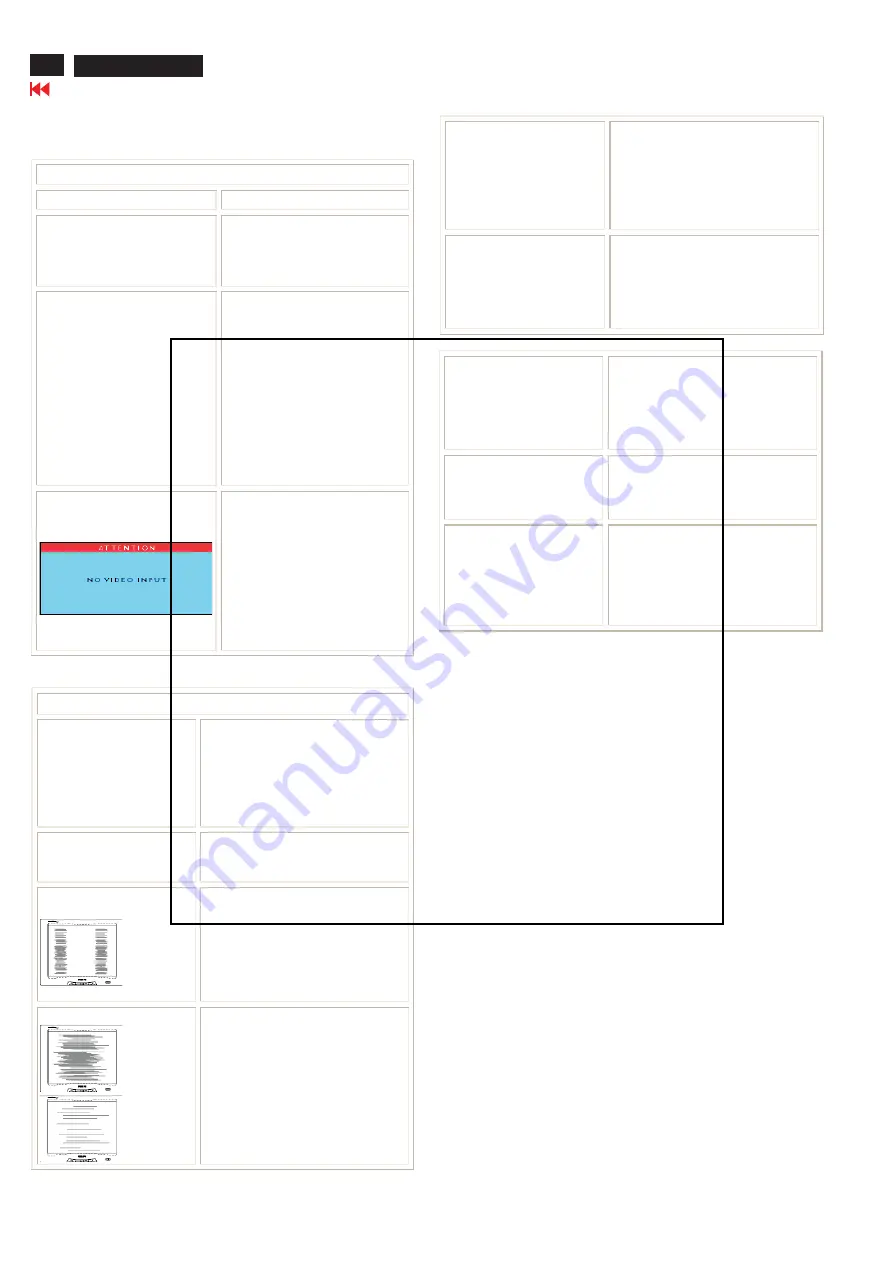
The screen is too bright or
too dark
Adjust the contrast and
brightness in OSD Main
Controls. (The backlight of the
product has a fixed life span.
When the screen becomes dark
or begins to flicker, please
contact your dealer.)
An after-image appears
If an image remains on the
screen for an extended period
of time, it may be imprinted in
the screen and leave an
afterimage This usually
disappears after a few hours.
An afterimage remains after
the power has been turned
off.
This is characteristic of liquid
crystal and is not caused by a
malfunction or deterioration of
the liquid crystal. The
afterimage will disappear after
a period of time.
Green, red, blue, dark and
white dots remain.
The remaining dots are normal
characteristic of the liquid
crystal used in today’s
technology.
Visible brighter spots in
dark scenes
The brighter spots are normal
when the ambient light is very
low.
Increase the ambient light to
make the spots invisible
8
Troubleshooting
This page deals with problems that can be corrected by the user. If the
problem still persists after you have tried these solutions, contact your
nearest Philips dealer.
Common Problems
Having this problem?
Check these items
No Picture
(Power LED not lit)
Make sure the power cord is
plugged into the power outlet
and into the back of the
monitor.
No Picture
(Power LED is amber)
Make sure the computer is
turned on.
Make sure the signal cable is
properly connected to your
computer.
Check to see if the monitor
cable has bent pins.
The Energy Saving feature
may be activated
Screen says
Check to see if the monitor
cable has bent pins.
Make sure the computer is
turned on.
Imaging Problems
Display position is incorrect
Image vibrates on the
screen
Check that the signal cable is
properly connected to the
graphics board or PC.
Vertical flicker appears
Press "MENU" and "DOWN"
hot keys at front control
together to automatically adjust
at PC mode.
Press "MENU" key to select
"AUTO".
Horizontal flicker appears
Press "MENU" and "DOWN"
hot keys at front control
together to automatically adjust
at PC mode.
Press "MENU" key to select
"AUTO".
190P5
Содержание 150B5CB/27
Страница 10: ...10 Wiring Diagram 150S5 Go to cover page h t t p w w w w j e l n e t ...
Страница 16: ...16 190P5 Function Block Diagram 150S5 Go to cover page h t t p w w w w j e l n e t ...
Страница 21: ...h t t p w w w w j e l n e t ...
Страница 22: ...h t t p w w w w j e l n e t ...
Страница 24: ...h t t p w w w w j e l n e t ...























