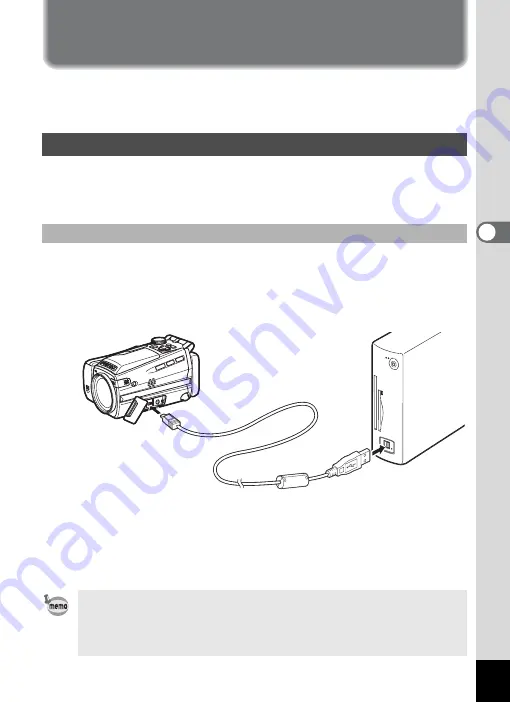
17
Transferring Digital Camera Images and
Movies
Once you have made the necessary preparations for using your digital
camera pictures and movies with your computer, you can begin
transferring pictures and movies to your computer.
When the digital camera is connected to your Windows PC and the
camera is turned on, the PC automatically recognizes the camera and
begins transferring images.
1
Turn your PC on.
2
Turn your camera off and connect it to the PC with the
USB cable.
Make sure the SD Memory Card is inserted in the camera.
3
Turn your camera on.
The Device Detector screen appears automatically.
If the Device Detector screen does not appear, display and copy the
images following the steps in “When the Device Detector screen does
not appear” (
1
p.19).
Transferring Images to a Windows PC
Connecting the Camera and PC
When the digital camera is connected to a PC with the USB cable,
the self-timer lamp blinks to indicate that the camera is
communicating with the PC and the SD Memory Card is being
accessed.
















































