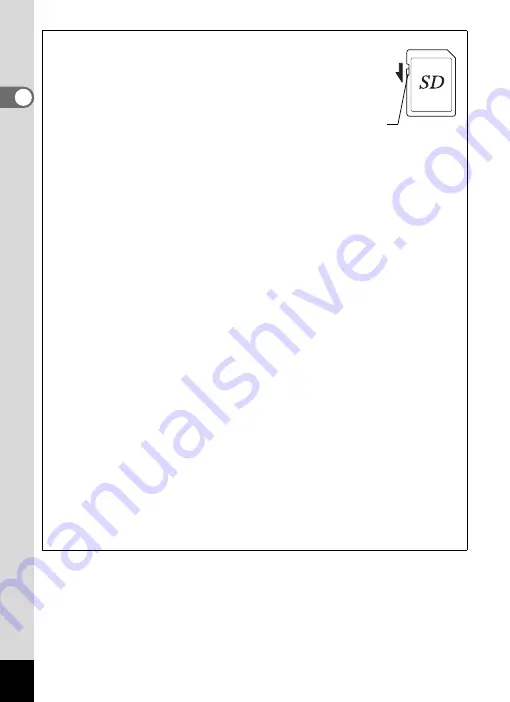
28
1
Gettin
g
Sta
rte
d
Precautions When Using an SD Memory Card
• The SD Memory Card is equipped with a
write-protect switch. Setting the switch to
LOCK protects the existing data by
prohibiting recording of new data, deletion
of existing data or formatting of the card.
r
appears on the LCD monitor when the
card is write-protected.
• Care should be taken when removing the SD Memory Card immediately after
using the camera, as the card may be hot.
• Do not remove the SD Memory Card or turn the camera off while data is being
saved to the card, images or sound files are being played back, or the camera
is connected to a computer with the USB cable, as this may cause the data to
be lost or the card to be damaged.
• Do not bend the SD Memory Card or subject it to violent impact. Keep it away
from water and store away from high temperature.
• Do not remove the SD Memory Card during formatting as this may damage
the card and render it unusable.
• The data on the SD Memory Card may be deleted in the following
circumstances. PENTAX does not accept any liability for data that is deleted
(1) when the SD Memory Card is mishandled by the user.
(2) when the SD Memory Card is exposed to static electricity or electrical
interference.
(3) when the card has not been used for a long time.
(4) when the card is ejected or the batteries are removed while the data on
the card is being recorded or accessed.
• The SD Memory Card has a limited service life. If it is not used for a long time,
the data on the card may become unreadable. Be sure to regularly make a
backup of important data on a computer.
• Avoid using or storing the card where it may be exposed to static electricity or
electrical interference.
• Avoid using or storing the card in direct sunlight or where it may be exposed
to rapid changes in temperature or to condensation.
• When using an SD Memory Card with a slow recording speed, recording may
stop while you are taking movies even when there is adequate space in the
memory, or shooting and playback may take a long time.
• For information on compatible SD Memory Cards, visit the PENTAX website
or contact your nearest PENTAX Service Center.
Write-protect switch
Содержание 18626 - Optio M20 Digital Camera
Страница 12: ...10 Memo ...
Страница 109: ...107 5 Playing Back and Deleting Images Refer to Playing Back Images p 41 for instructions Playing Back Still Pictures ...
Страница 189: ...Memo ...
Страница 190: ...Memo ...
Страница 191: ...Memo ...






























