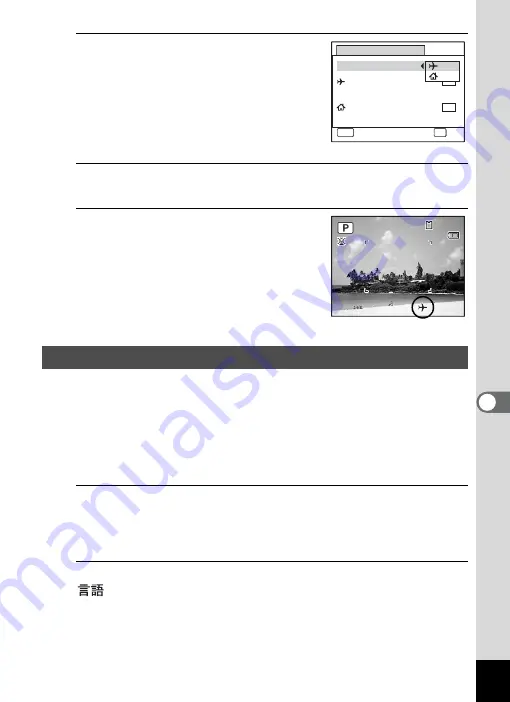
191
7
Se
ttings
6
Use the four-way controller (
23
)
to select
X
(Destination) or
W
(Hometown).
X
Displays the time of the Destination
city
W
Displays the time of the Hometown
city
7
Press the
4
button.
The setting is saved.
8
Press the
3
button twice.
The camera returns to
A
mode or
Q
mode.
When
X
(Destination) is selected in Step 6,
the
X
icon appears on the display to
indicate that the destination date and time
are displayed in
A
mode.
You can change the language in which the menus, error messages, etc.
are displayed.
The camera supports the following 20 languages: English, French,
German, Spanish, Portuguese, Italian, Dutch, Japanese, Danish,
Swedish, Finnish, Polish, Czech, Hungarian, Turkish, Greek, Russian,
Thai, Korean and Chinese (traditional and simplified).
1
Press the
3
button in
Q
mode.
The [
W
Setting] menu appears.
When you press the
3
button in
A
mode, press the four-way
controller (
5
) once.
2
Use the four-way controller (
23
) to select [Language/
].
Changing the Display Language
DST
DST
OFF
OFF
OFF
MENU
1 4 : 2 5
D e s t i n a t i o n
H o m e t o w n
S e l e c t Ti m e
O K
OK
Wo r l d Ti m e
L o n d o n
N e w Yo r k
2 0 : 2 5
Cancel
3 8
3 8
3 8
0 2 / 0 2 / 2 0 0 9
0 2 / 0 2 / 2 0 0 9
0 2 / 0 2 / 2 0 0 9
0 0 : 2 5
0 0 : 2 5
Содержание 17601 - Optio P70 Digital Camera
Страница 50: ...Memo 48 ...
Страница 51: ...2 Common Operations Understanding the Button Functions 50 Setting the Camera Functions 55 ...
Страница 64: ...Memo 62 ...
Страница 155: ...5 Editing and Printing Images Editing Images 154 Setting the Printing Service DPOF 168 Printing Using PictBridge 171 ...
Страница 179: ...6 Recording and Playing Back Sound Recording Sound Voice Recording 178 Adding a Voice Memo to Images 181 ...
Страница 185: ...7 Settings Camera Settings 184 ...
Страница 201: ...8 Connecting to a Computer Setting Up Your Computer 200 Connecting to a Windows PC 208 Connecting to a Macintosh 216 ...
Страница 222: ...Memo ...
Страница 247: ...Memo ...
Страница 252: ...Memo ...
Страница 253: ...Memo ...
Страница 254: ...Memo ...
Страница 255: ...Memo ...






























