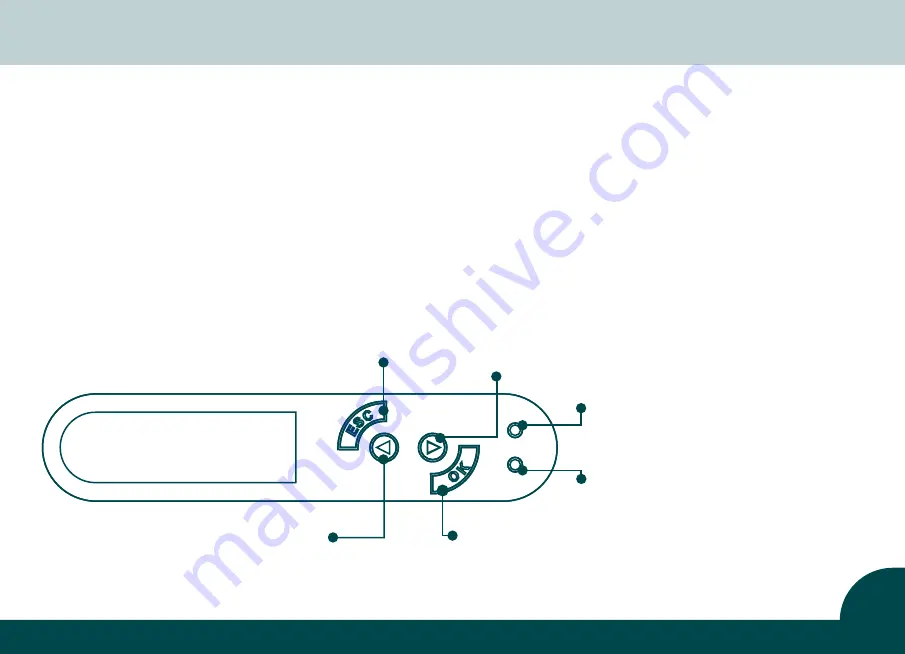
Return to home page
Page switch
Enter / Set / Confirm
Page switch
Green Light / Normal status
Red Light / Error status
16
Chapter 4. Help Diagnosis
4.1 Warnings / Error messages and diagnosis
The 2X Series card printers are designed to get user involvement down to a minimum level. It is advised to gain
some familiarity with basic warning messages knowledge during the operation.
4.2 LCM control panel
Basic descriptions
The printer is equipped with a LCD display with four buttons to give the access to printer menu and two LED
lights to show conditional status. All printing status and warning/error messages will be displayed in this LCD
screen.
Содержание 2X Series
Страница 1: ...User Manual Benutzerhandbuch XSeries ...
















































