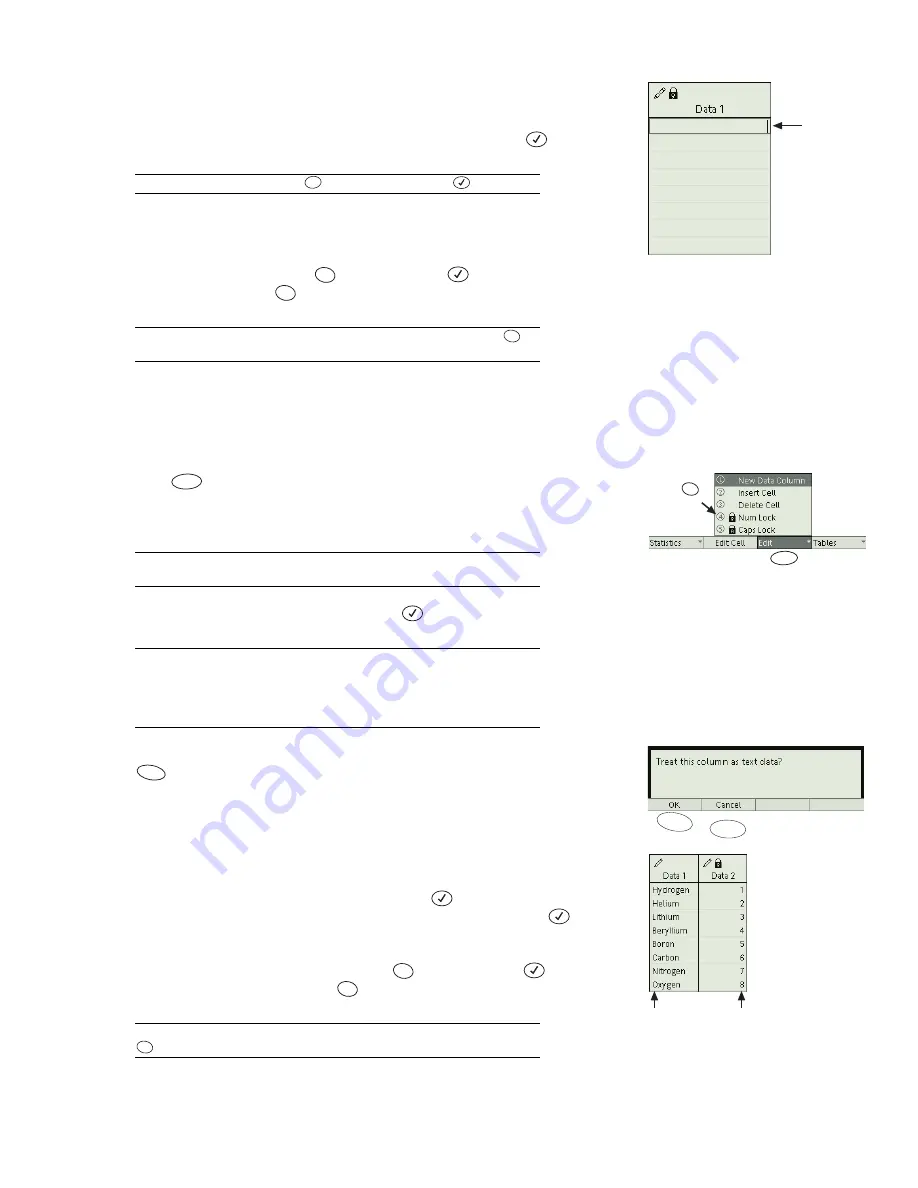
X p l o r e r G L X U s e r s ’ G u i d e
33
Entering Numeric Data In a New Column
In the new editable column, you
will see a box around the first cell and a blinking cursor inside the cell.
1.
Type a number on the keypad (or attached keyboard), then press
.
When editing data in the Table,
has the same effect as
.
2.
The box and cursor will step to the next cell in the column. Enter another
value and repeat.
3.
When you are finished, press
. (You must press
to lock in the last
value before you press
.)
If you would like to change or add to the data after you have pressed
,
refer to “Editing an Existing Data Set” on page 34.
Entering Text Data in a New Column
In addition to numeric data, the Table
allows you to create a column of text.
1.
Create a new data column as described on page 32.
2.
Press
to open the Edit menu. If Num Lock is turned on, select it to turn
it off and enable multipress text input mode. (If you are using an attached
keyboard, this step is unnecessary.)
For more information, see “Num Lock” on page 30 and “Multipress Text Input
Mode” on page 90.
3.
Type a non-numeric string of text and press
.
The non-numeric text string can contain numerals, but it must have at least
one letter or punctuation mark, so the GLX knows that it is supposed to be
text. This limitation applies to only one cell in the column. After non-numeric
text has been entered in one cell, the GLX will treat everything in that column
as text, even if it looks like a number.
4.
A dialog box will appear, reading: “Treat this column as text data?” Press
to select OK.
The column is now configured to contain text data. If you enter a numeric
value it will be treated as text only. You can recognize a text-only data set by
its left-justification (contents appear on the left side of the column) as
opposed to numeric data, which is always right-justified.
5.
Continue entering text in subsequent cells. Press
after you type in each
cell to lock in that text string and step to the next cell. You can press
on
a blank cell to leave it empty.
6.
When you are finished entering data, press
. (You must press
to lock
in the last value before you press
.)
If you would like to change or add to the text data after you have pressed
,
refer to “Editing an Existing Data Set” on page 34.
Box with
blinking
cursor
=
Esc
Esc
Esc
Press or
click here
to turn off
Num Lock
F3
4
ghi
F3
F2
F1
F1
Text data
left-justified
Numeric data
right-justified
Esc
Esc
Esc
Содержание Xplorer GLX
Страница 4: ......
Страница 6: ......
Страница 7: ...Part 1 Users Guide...
Страница 8: ......
Страница 18: ...12 O v e r v i e w o f t h e G L X...
Страница 94: ...88 S e t t i n g s S c r e e n...
Страница 98: ...92 P r i n t i n g...
Страница 104: ...98 O p e r a t i n g T e m p e r a t u r e...
Страница 112: ......
Страница 116: ...110 C a l o r i m e t r y...
Страница 132: ...126 V o l t a g e v e r s u s R e s i s t a n c e...
Страница 136: ...130 I n d u c e d E l e c t r o m o t i v e F o r c e...
Страница 146: ...140 B e a t F r e q u e n c y...
Страница 150: ......
Страница 152: ......






























