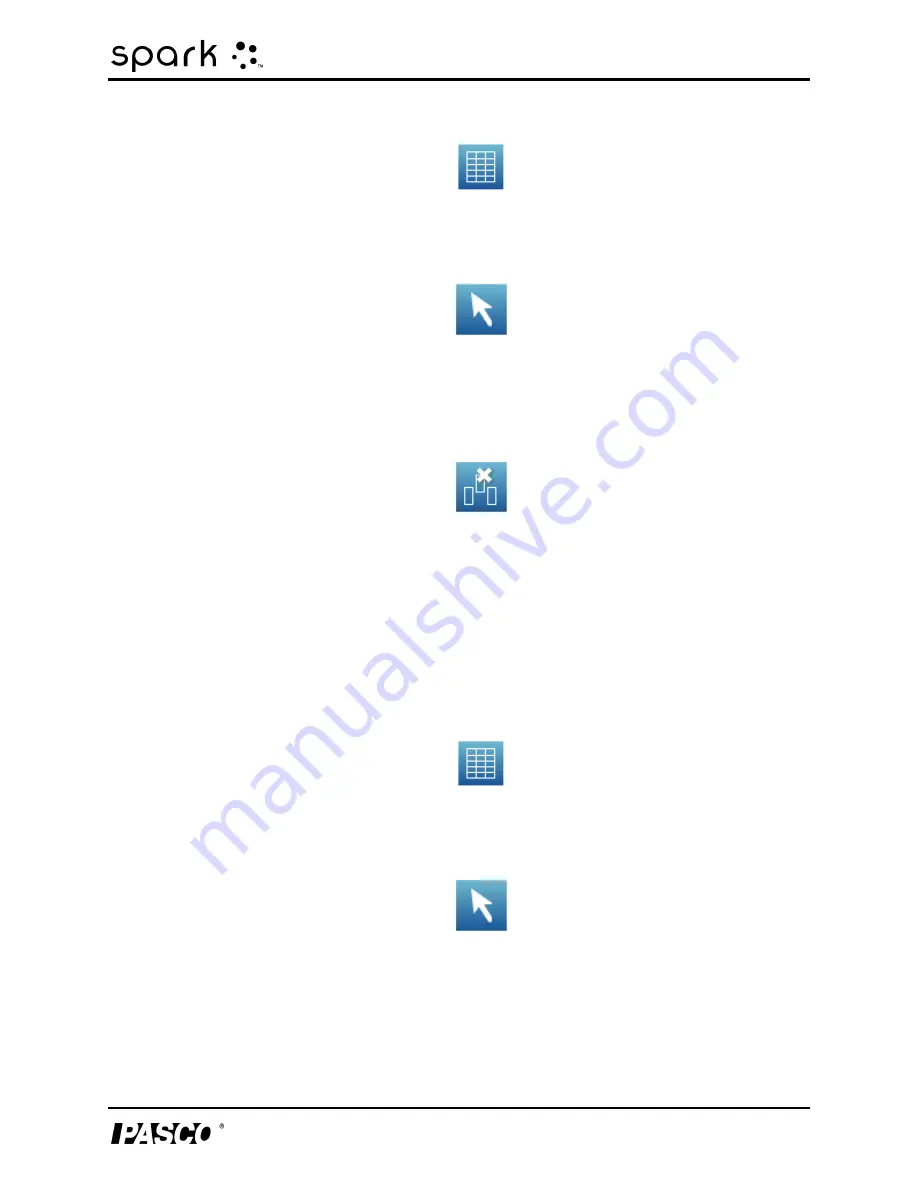
5 Data display
Displaying data in a table
2. Touch the Select button.
The button turns orange.
3. Touch the column that you want to remove.
4. Touch the Remove Column button.
Selecting cells for operation in a table
If a group of table cells is selected for operation, the selected cells are outlined. If statistics are
displayed, they apply only to the data in the selected cells. Complete these steps to select
cells:
1. Touch the Table Tools button to open the tool palette.
2. Touch the Select button.
The button turns orange.
3. On the table, drag down a column, across a row, or diagonally across rows and columns
to select a group of cells. The selected group of cells is outlined.
1. Selecting cells in a single column. 2. Selecting cells in a single row. 3. Selecting cells in mul-
tiple columns and rows.
012-10616E
45































