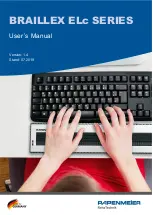10
Navigation with the Easy Access Bar
Use the Easy Access Bar to move the reading window of the Braille display across the screen, not
depending on the cursor. In this way, you move the display up and down. Switch on "Navigation Mode"
which is the default mode.
The Easy Access Bar can be pushed in every direction. In brackets, you will see the abbreviation of the
function:
1 step up [U] moves the reading window one line up
1 step down [D] shows the following line on the Braille display.
Only the lines which contain text are also presented. Empty spaces between symbols on the desk top will be
ignored. Graphics (icons) also containing text, can be displayed if they are named. Spaces in a line will be
presented as such. JAWS always tries within a line to display the correct position of a text. When text in a
line is longer than the Braille display, you have to scroll the text in its width. This is done using the Easy
Access Bar:
1 step to the right [R] shows the next text paragraph
1 step to the left [L] shows the previous text paragraph
Please note that the text will be scrolled to the right or to the left by the number of Braille cells each. You can
activate a word break in the Braille settings of the screen reader if you wish.
With these commands, the display can be moved up and down when there is no text in the width before or
after a paragraph. Thus, the screen can be read continuously, forward or backward.
In "navigation mode" the Braille display is moved whereas the cursor remains at its position, which means
you will leave your focus. Please make use of Key 4 [K4] (cursor tracking on/off) to track the cursor to the
current position.
Working Modes
When navigating in the active window, you can choose between three different working modes. They
influence the assignment of the Easy Access Bar:
•
Navigation Mode
In "Navigation Mode" you just read across the screen when using the navigation keys as described
above. the cursor is NOT moved. This also means that you can explore parts of the screen where
the cursor can't go.
•
PC Mode
The "PC mode" is the opposite: Instead of moving the display across the screen when pushing the
Easy Access Bar, you move the cursor. Please note that as long as the active cursor moves the
Braille display, this obviously also influences the Braille display position.
•
Combined Mode
The so-called "Combined Mode" is a combination of the two modes described above. It is useful
especially when it comes to reading long text documents. Whenever you press a reading key and a
line border is crossed, the PC cursor is moved to the new line as well. This means that you can read
a text without having to bother about screen pages.