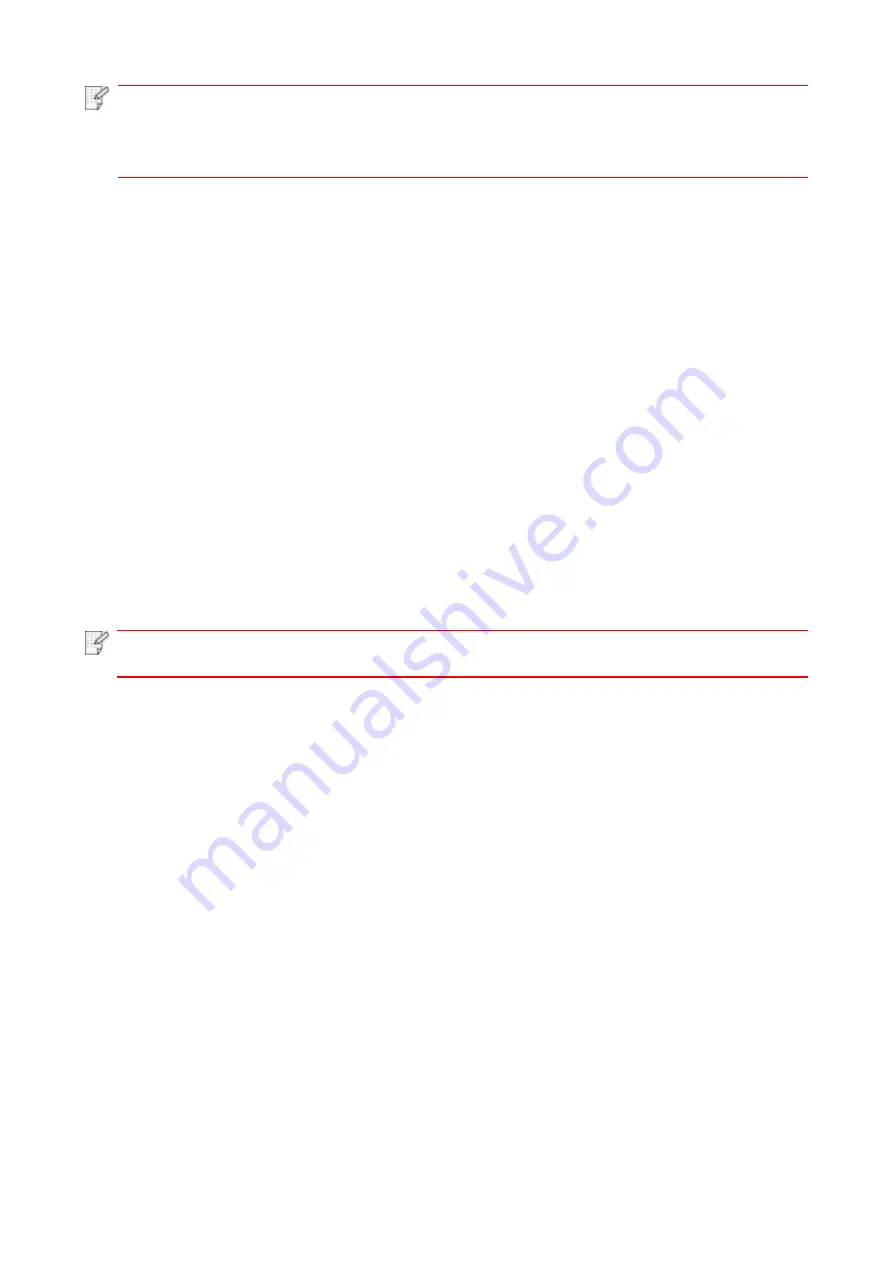
40
Note
:
• If you do not know the SSID of access point (wireless router), please click “Print Wireless
Network Information Page” to view the SSID of the needed access point (wireless router).
• If the printer cannot be used normally after wireless network setup is finished, please install
the drive again.
5.1.2. How to disable the WiFi network connected
Connect the wireless network in infrastructure mode by the steps above. If connected, the WiFi light
on the control panel is normally on. Press and hold this button for more than 2s to disconnect from
WiFi network (WiFi light will be off).
5.2. WiFi Direct mode
You can connect wireless client (including the computer and mobile device with wireless network
feature) to wireless network printer without using the access point (wireless router).
5.2.1. Preliminary preparations
1. Printer with the WiFi Direct feature.
2. Wireless client (including computer and mobile device with wireless network feature).
5.2.2. WiFi Direct connection
1. Turn on printer power.
2. Enable WiFi Direct function of the printer.Short press “WiFi” button on the panel to enable WiFi
Direct function of the printer.
Note
:
• Short press "WiFi" button on the printer panel to automatically print out "Mobile Device
WiFi Connection Wizard" page for WiFi connection by mobile devices.
3. Press the “Menu key” – “Network Info” – “WiFi dir. Info” on control panel of printer to view "SSID"
and "Password".
4. Turn on the computer or mobile device with wireless network function; select the SSID of WiFi
Direct and input password to connect.
5.2.3. How to disable the WiFi Direct
1. Turn on printer power.
2. Press "Menu", "Network Set", "WiFi Direct" and then "Off" on the printer's control panel to disable
WiFi Direct.
Содержание P3020 Series
Страница 95: ......






























