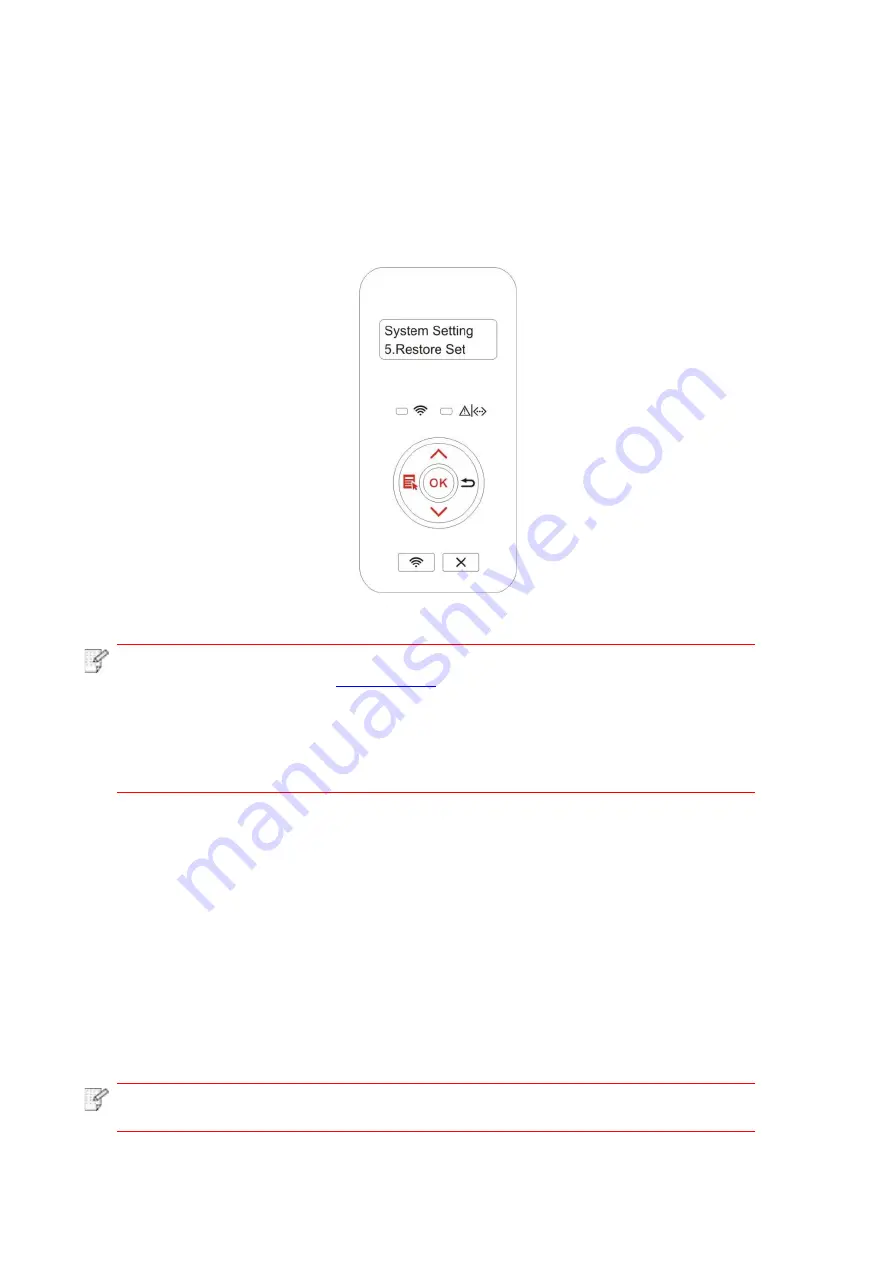
71
9.1.5. Restore Factory Settings
“Restore factory settings” is used to recover the default settings of printer. The printer will restart
itself automatically after recovering factory settings.
1. Press "Menu" to enter the Menu Settings interface.
2. Press "OK" to select the "System Setting" option.
3. Press direction key "▲" or "▼" to select the "Restore Set" option and press "OK".
Note
:
• Factory settings of network printer can be recovered via embedded Web
server (please refer to
) .
• As for printers with LED control panel, press the power key to turn printer on
and then press the Cancel/Continue key for more than 2s until the two green
status lights on the panel start to blink at the same time. Then, release the key
and wait for factory settings of the printer to recover. The printer will restart itself
automatically after finishing recovering factory settings.
9.1.6. Print a Page for Clean & Fix
"Print a Page for Clean & Fix"function can clean the toner, paper powder and other inpurities, so
as to realize better printing effect.The printer will start up Print a Page for Clean & Fix function
automatically after the printer has printed a certain number of pages. You can also launch Print a
Page for Clean & Fix function manually by setting up the printer panel. The steps are as follows:
1. Press "Menu" to enter the Menu Settings interface.
2. Press "OK" to select the "System Setting" option.
3. Press “▲”or“▼”and select "Clean & Fix" option, then press "OK" to start cleaning and fixing of
the fuser unit.
Note:
• For printers having LED control panels, double click "Cancel/Continue" button
on the panel to start up cleaning and fixing of the fuser unit.
Содержание P3010 SERIES
Страница 108: ...NTUM...






























