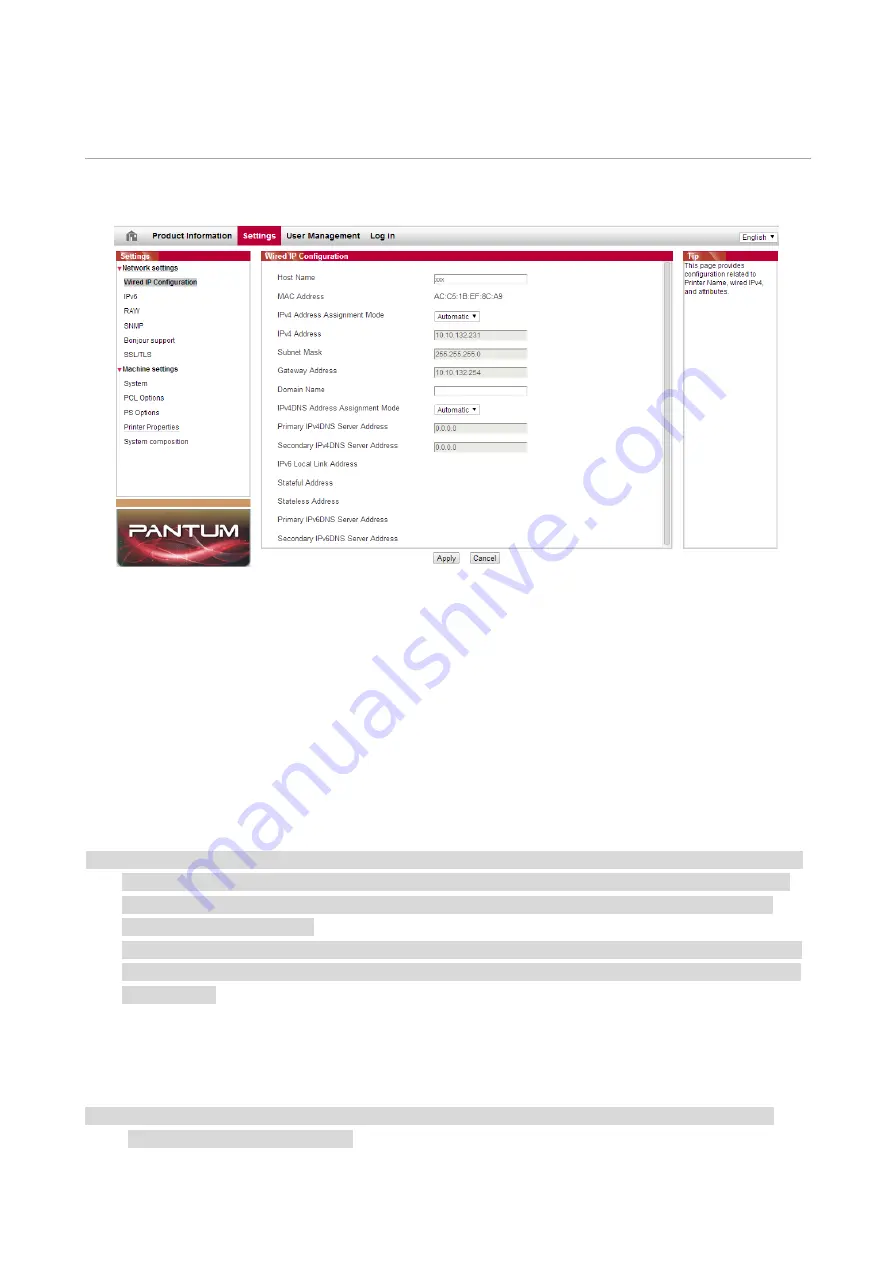
29
05
Web server
You can manage printer setup via the embedded Web server.
Visit the embedded Web server
1. Turn on the power of printer and computer.
2. Connect the printer to network to ensure that the printer is connected to the network where the
computer is connected to.
3. Input the IP address of printer in the address bar of Web browser to visit the Web server
imbedded in printer.
View the IP address of printer via control panel or print the “NetConf Pg” out to view the IP Address
of printer.
Note:
• Windows users are suggested to use Microsoft Internet Explorer 8.0 (or higher version) or Firefox 1.0
(or higher version). No matter what kind of browser you are suing, please ensure that JavaScript and
Cookies are always enabled. Please ensure compatibility with HTTP 1.0 and HTTP 1.1 when other
network browsers are used.
• If the computer cannot visit the Web server embedded in printer, then your computer and printer may
be connected to different networks. Please inspect your network environment or consult your network
administrator.
4. Click “Log in” option, input user name and password (the default user name is admin and the
initial password is 000000) and click “Log in”.
Note:
• For safety reasons, you are suggested to change the default password, which can be finished in
the “User Management” interface.
Содержание M9106 Series
Страница 1: ...Pantum M9106 M9706 Series Monochrome Multifunction Printer...
Страница 79: ...64 Scanner glass Scanner glass mat...
Страница 80: ...65 3 Open the door B1 4 Wipe the following areas ADF glass in door B1...
Страница 83: ...68 5 Insert the waste toner bottle and close the door Empty the punching box 1 Open the door H...
Страница 84: ...69 2 Remove and then empty the punching box 3 Insert the punching box 4 Close the cover...
Страница 86: ...71 5 Insert a new toner cartridge 6 Remove waste toner bottles...
Страница 93: ...78 3 Separation roller 1 Power off the printer 2 Remove all trays Standard tray...
Страница 95: ...80 5 Find the roller 6 Remove the roller...
Страница 98: ...83 4 Loosen the screws that hold the transfer belt 5 Remove the paper guide...
Страница 102: ...87 2 Remove the ADF separation pad 3 Remove the ADF separation roller...
Страница 104: ...89 Replace the ADF paper pick up and feed rollers 1 Power off the printer 2 Open the door B...
Страница 110: ...95 4 Install the stabilizers to the tray and then remove the rubber cover...
Страница 112: ...97 7 Connect the tray connector to the printer 8 Open the feed tray 2 3 and 4...
Страница 116: ...101 Rear 7 Close the tray 8 Use the side handles to remove the printer from the 2 x 500 sheet tray...
Страница 117: ...102 9 Remove the stabilizers from the tray 10 Remove the rubber cover...
Страница 120: ...105 16 Align the 3000 sheet tray with the printer and then install the fixing column 17 Attach the tray cable with clips...
Страница 121: ...106 18 Connect the tray cable to the printer 19 Install the tray cable cover...
Страница 122: ...107 20 Slide the tray until it clicks into place 21 Install the stabilizers to the printer...
Страница 143: ...128 2 Open the door J 3 Open the door H...
Страница 146: ...131 Area H8 Area H9...
Страница 148: ...133 2 Remove the staple box holder 3 Remove the loose staples...
Страница 150: ...135 2 Remove the staple box holder 3 Remove the loose staples...
Страница 159: ...144...
Страница 164: ...149...






























