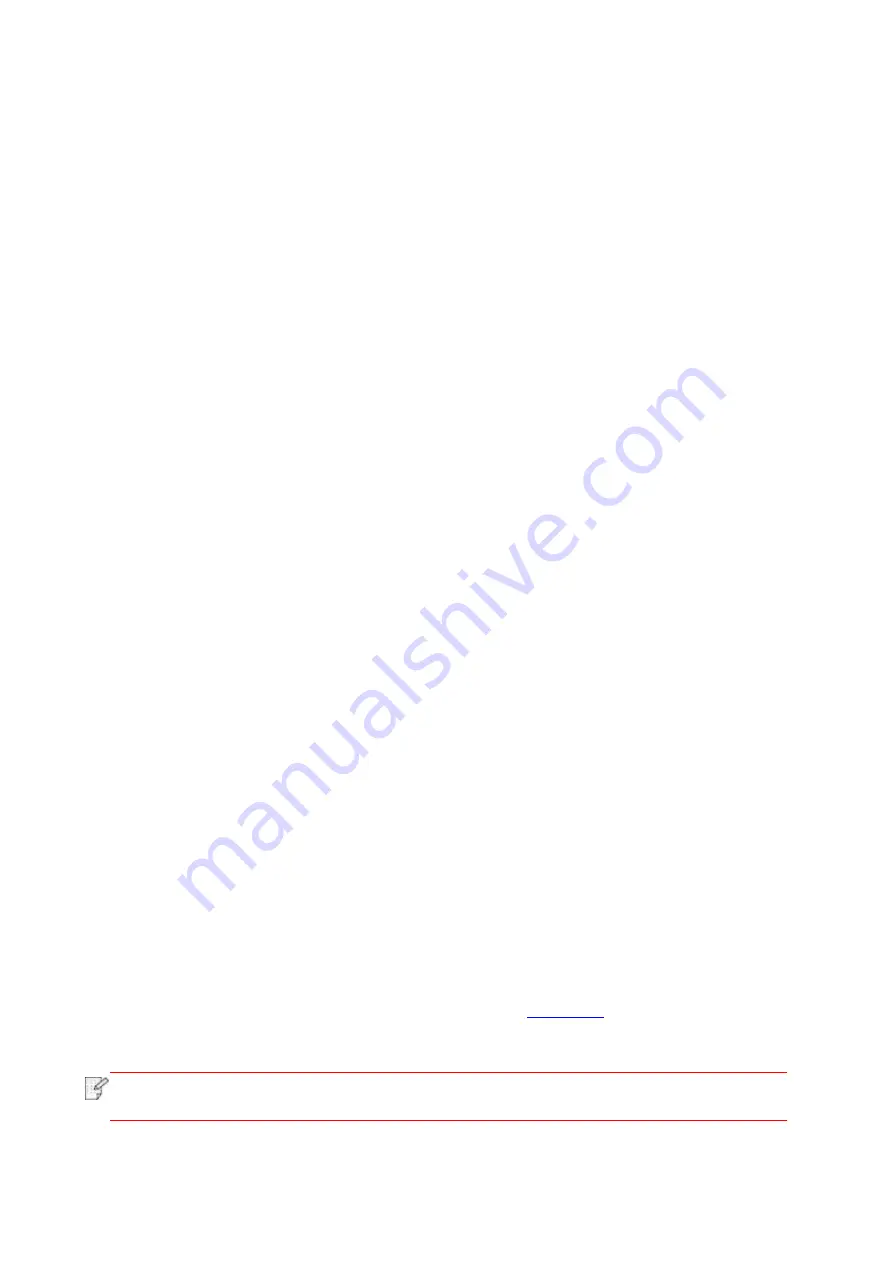
52
5.3. Wireless network setup FAQs
1. The printer is not found.
• If the power of computer, access point (wireless router) or printer is turned on.
• If the computer is connected to printer with USB cable.
• If the printer supports wireless network connection.
2. SSID cannot be found when network is connected
• Inspect if the power switch of access point (wireless router) is turned on.
• The printer cannot find the SSID of the access point (wireless router) you need to connect,
please check the SSID of access point and try to connect again.
• Every time when the setup of access point (wireless router) is changed, you must set up
the wireless network of printer again.
3. Connection failure
• Please inspect if the safe mode and password of access point (wireless router) and
printer is correct.
• Inspect the wireless receiving around printer. Signal receiving may be affected if the
router is away from the printer or there is an obstacle between them.
• Turn the power of access point (wireless router) and printer off and then restart them and
set up.
4. The following aspects should be inspected if the printer has problems while they
are used in network:
• Inspect if the firewall software blocks communication. If the computer and printer are
connected in the same network but they cannot be searched, the communication might be
blocked by firewall software. Please refer to the user guide of firewall software to turn
firewall off and then try to search the printer again.
• Inspect if the IP address assignment of printer is correct. You can inspect IP address by
printing the network setup information page of printer out.
• Please refer to the following steps to check if printer and computer are in the same
network:
1) Select "Command prompt" as shown below.
a. Windows 8/10 system
:
Select "Search" button in the Start Menu and input "Command
prompt"in search bar
,
then press the "Enter”button in the keyboard.
b. Windows 7/Vista/XP system
:
click "Start" menu-"All
procedures"-"Attachment"-"Command prompt ".
2) Input ping and your printer IP address in popup window, and press "Enter" button.
For example: ping XXX.XXX.XXX.XXX(“XXX.XXX.XXX.XXX” is printer IP address)
3) If RTT is indicated in the window, that is to say your printer and computer are in the same
network.If RTT is not indicated in the window, please refer to
printer wireless network.
Note
:
• Please refer to the user guide or consult the manufacturer for information related to
access point (wireless router).
Содержание CP1100 Series
Страница 15: ...3 Pantum Warranty Note The Pantum Warranty may not be attached in some regions...
Страница 104: ...89 5 Insert a new toner cartridge 6 Insert the toner cartridge tray and then close the cover...
Страница 106: ...91 10 2 3 Replace the tray 1 Remove the used tray 2 Unpack the new tray 3 Insert a new tray...
Страница 114: ...99 Below the fuser area Duplex unit 3 Close the cover...
Страница 124: ...1...






























