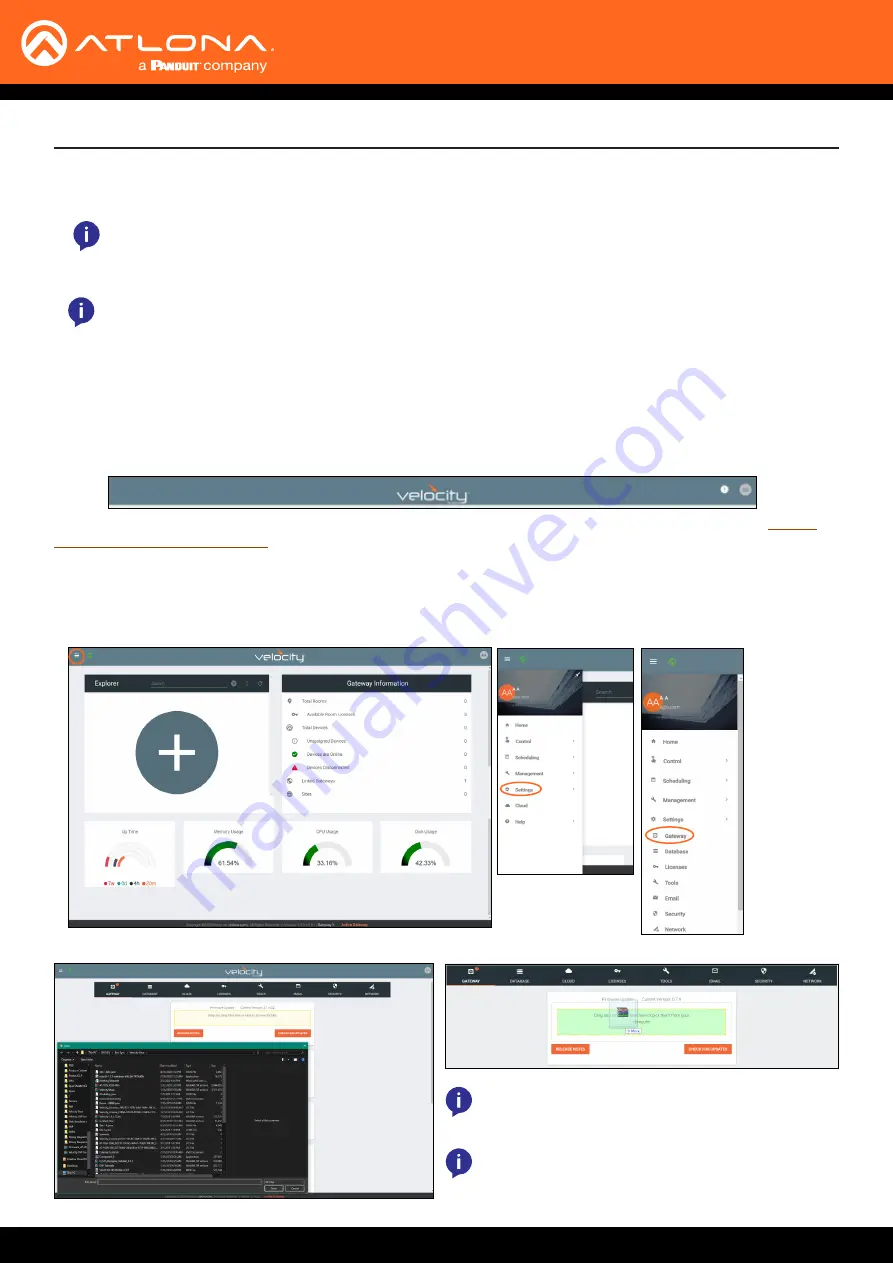
OmniStream
27
Velocity with Integrated AMS
Before discovery, it is best to ensure that Velocity is on the most recent firmware.
If the PC or Velocity are connected to a network with internet connectivity, Velocity will automatically check for
updates and give an update notification in the top right corner of the screen if behind. Select the icon and it will go
directly to the Firmware tab inside the System Settings. Follow step 4 of the following update instructions.
If the PC or Velocity do not have internet connectivity, the firmware can be checked and/or downloaded at
under the Firmware tab. Velocity’s firmware version can be found at the bottom of
the main screen. If a manual update is needed, go to the firmware section within Server Settings.
Updating
2. Fill in the initial set up information, including:
Company Name
,
First & Last name
, the
email address
for system
emails to be sent,
time zone
, and a new
password
.
3. Press
SUBMIT
once all information is filled. A new pop up will appear.
NOTE:
Passwords must be at least 8 characters and include: 1 number, 1 uppercase letter, 1 lowercase
letter, and 1 special character. The text will appear all green when the password meets all criteria.
NOTE:
Once the initial log in and activation is complete, the new password should be kept somewhere
easy to find. If the password is lost, please follow the directions in the
Reset Password
section.
2. Select
Settings
from the menu. New options will appear.
3. Select
Gateway
.
1. Locate the
≡
in the top left corner of the home page and left click to open the menu.
4. Click on the field to browse the local computer for the firmware file, or drag and drop the firmware into the field.
NOTE:
Velocity update files will be tar.gz file
extensions. These are compressed files and should
not be extracted before upload.
NOTE:
When downloading the firmware file on a
MAC, ensure that the file is not being auto-extracted.
The option to turn off auto-extraction will be found
within the browser settings.






























