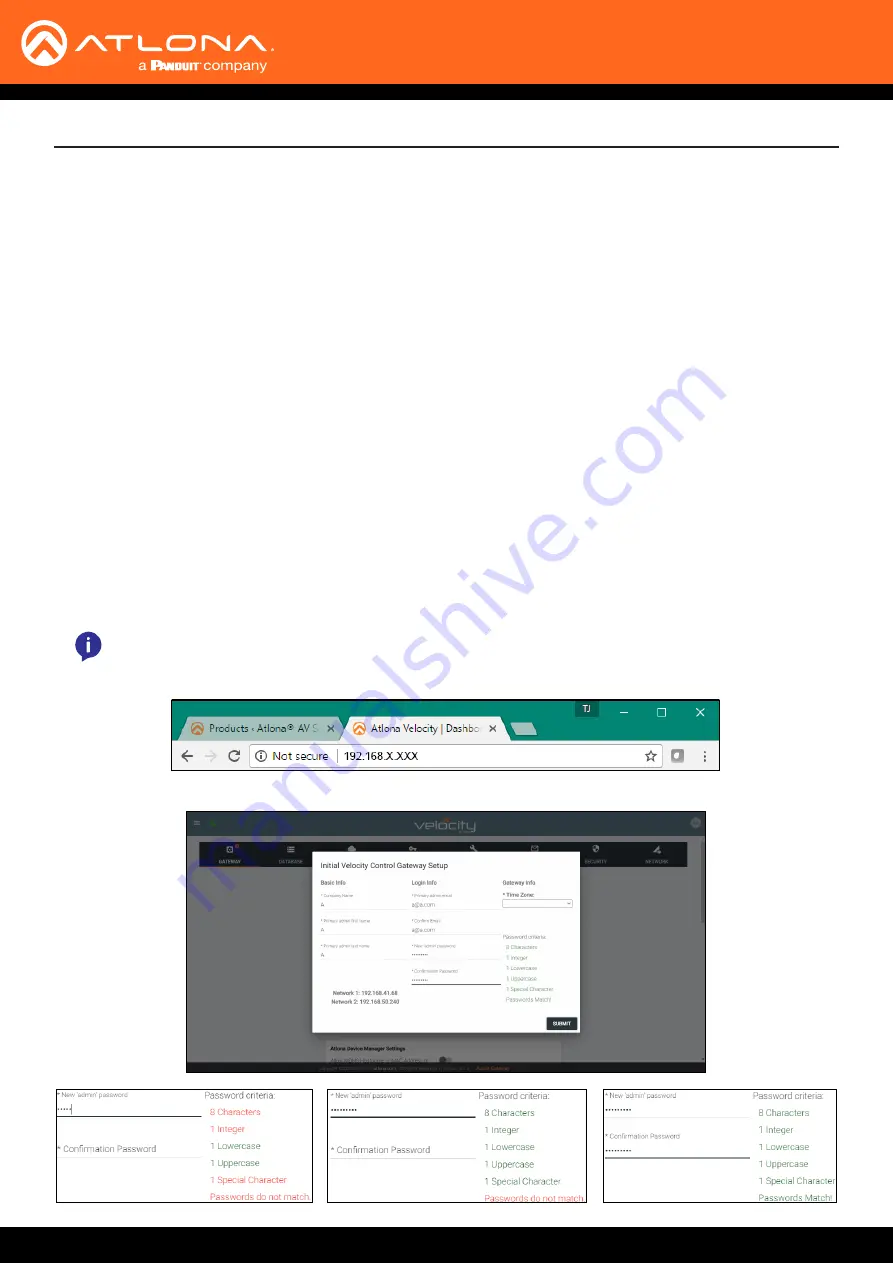
OmniStream
26
Velocity with Integrated AMS is recommended for configuration of all the OmniStream devices, but before
OmniStream is set up, Velocity must be set up and up to date. The following instructions will walk through all the
Velocity set up and OmniStream discovery steps.
1. Find the IP of the VGW-HW.
a. Using the HDMI port, connect an HDMI cable from the HDMI OUT port to an HDMI IN port on the local
display. The unit IP will display at the bottom right hand corner of the display.
b. If If there is no local display, open the connected PC and do an IP scan using any IP scan program.
Follow the installation steps found within the AMS-SW download file. The IP address will be displayed in the Virtual
Machine window.
AT-VGW-HW
AT-AMS-SW
Getting an IP Address
Login
Velocity with Integrated AMS
1. Open any browser on the network and type the IP address in, as shown below.
NOTE:
Google Chrome is the recommended browser when using Velocity. Other browser may experience
technical difficulties and may not support full functionality.
Once the Velocity Gateway has been set up on a network, locate the IP address of the unit.
•
VGW Hardware: The IP address of the server can be located by connecting to an HDMI or Mini DisplayPort
display (the IP will be located on the center of the screen) or using an IP scanner.
•
VGW Software: The IP address will be located on the center of the screen after installation.
Velocity will automatically log in once the IP is launched and a pop up will appear.






























