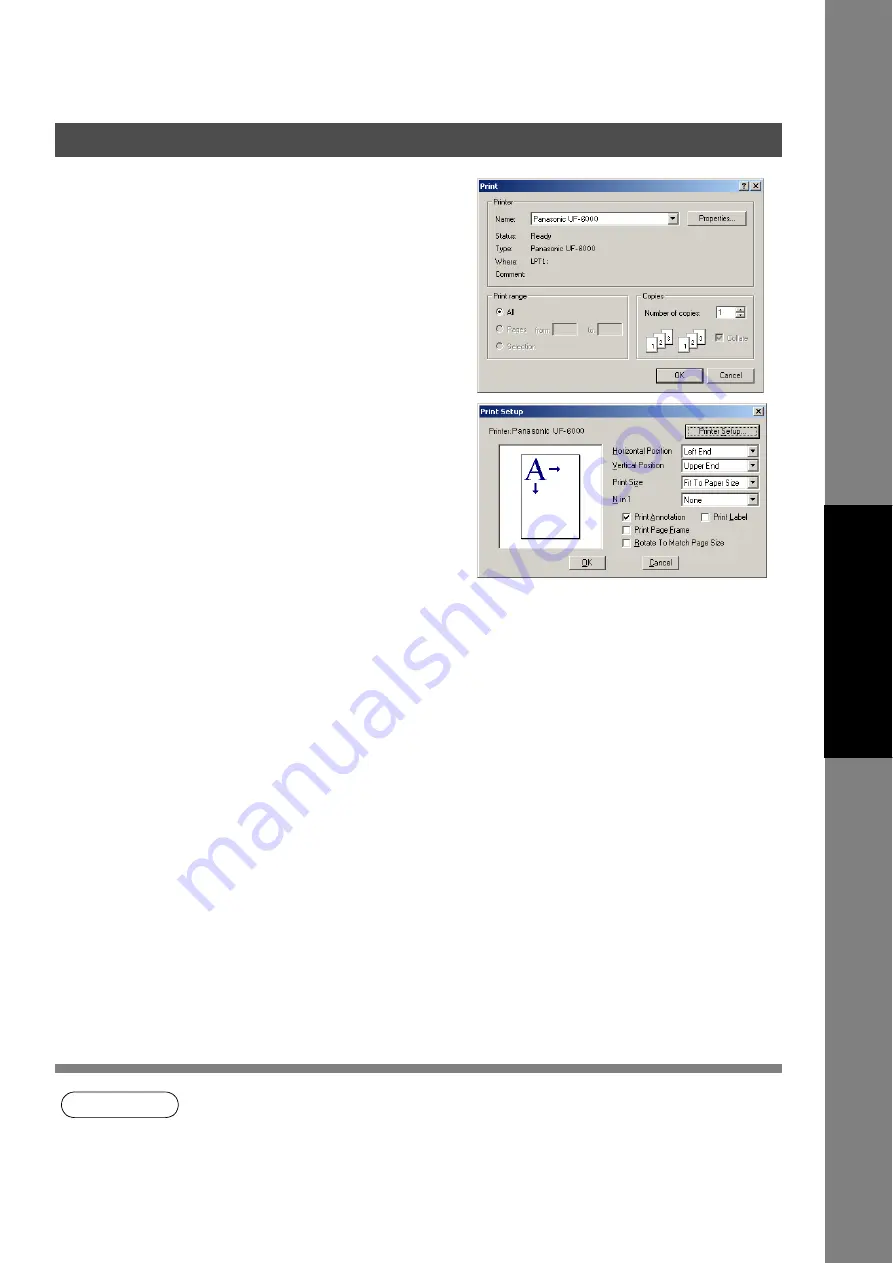
Document Viewer
71
File Menu
Docum
e
nt Managem
e
nt
Syste
m
S
ecti
o
n
NOTE
1. When saving a document with annotations, save the document using the Document Manager
file format (DDM). This format saves the annotations and image data separately (as objects) so
that they can be edited later. Although saving a document using other formats allows further
editing, annotations cannot be made. They will be merged within the file.
•
Prints a document. For a document containing two or more
pages, pages from-to can be specified for printing.
•
Print Setup
Specifies the layout, printing size, and printing of annotations for
a document to be printed.
1.
Horizontal Position
and
Vertical Position
Adjusts the printing position on the sheet.
2.
Print Size
Select printing in original size or printing in accordance with
the sheet size.
3.
N in 1
Select for printing two or more reduced pages on one sheet.
4.
Print Annotation
Select to print with annotations.
5.
Print Label
Select to print with labels.
6.
Print Page Frame
Select to print with page frame.
7.
Rotate To Match Page Size
Select to rotate to match with the page size.
•
Acquire Image
Adds a new image to a document. The application selected in
Select Source runs and a scan image is created.
•
Select Source
Selects the source for the image added through Acquire Image.
Continued on the next page...
Содержание UF 4000 - Laser Fax B/W
Страница 5: ...5 memo ...
Страница 107: ...Panafax Desktop 107 Sending Document Document Management System Section 4 Click the button to start the transmission OK ...
Страница 133: ...Configuration Editor 133 Document Management System Section Display the Fax communication journal Journal Folder ...






























