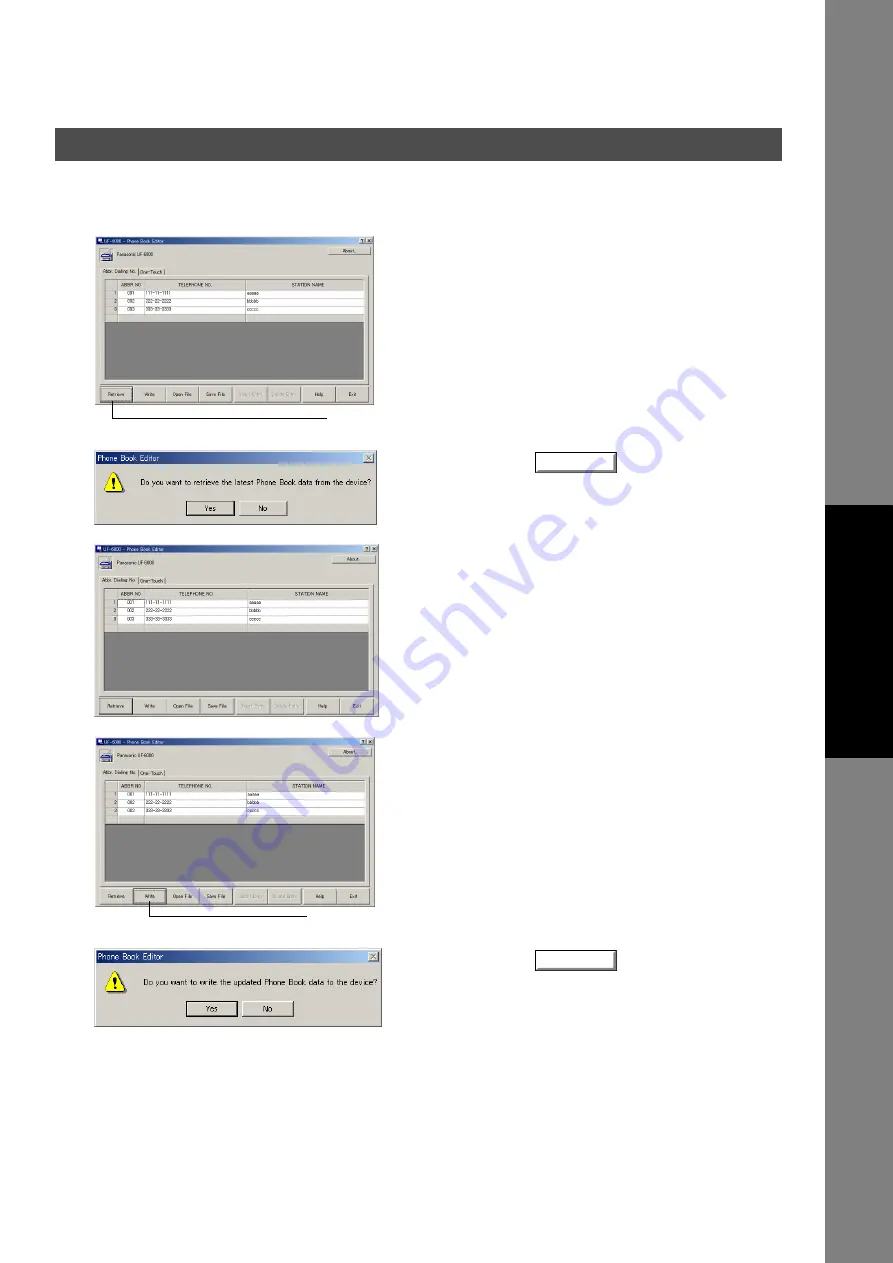
Phonebook Editor
139
Doc
u
m
e
nt
M
a
na
ge
m
ent
S
yst
em
Se
ct
io
n
This function retrieves the fax numbers in the connected device by PC and writes fax numbers from the PC
to main unit.
Retrieve/Write
1
Click
Retrieve
.
2
Click the
button.
3
A list of fax numbers in the machine is
displayed.
Modify and add destination names and dial
numbers on this screen.
4
Click
Write
after the editing is completed.
5
Click the
button.
The phonebook information is written to the
connected device.
Retrieve
Yes
Write
Yes
Содержание UF 4000 - Laser Fax B/W
Страница 5: ...5 memo ...
Страница 107: ...Panafax Desktop 107 Sending Document Document Management System Section 4 Click the button to start the transmission OK ...
Страница 133: ...Configuration Editor 133 Document Management System Section Display the Fax communication journal Journal Folder ...










































