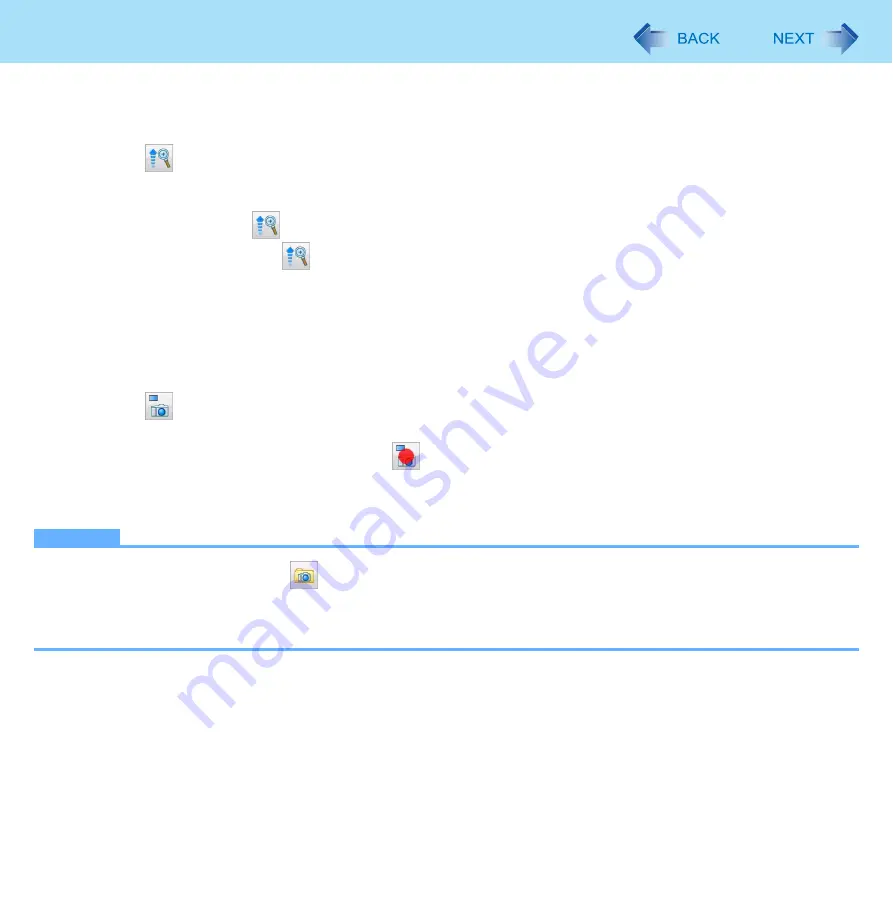
45
Camera
Zoom In
To enlarge or reduce the camera image.
1
Click
or click [Control] - [Zoom] and select [x 1.0], [x 1.5], [x 2.0], [x 2.5], or [x 3.0].
z
You can assign the Zoom In function to an application button.
“Assigning the Light/Zoom In/Take Photo Functions to an Application Button”)
z
Each time you click
the zoom magnification goes up in the order of [x 1.0], [x 1.5], [x 2.0], [x 2.5], [x 3.0].
To return to [x 1.0], click
when the zoom is [x 3.0].
z
You can zoom in/out by dragging the screen up-and-down.
Take Photo
You can record the camera image as a picture.
1
Adjust the direction of camera, zoom (See above), picture quality (
), etc..
2
Click
or click [Photos] - [Take photo].
z
While taking photos, the icon changes to
indicating the photo is being captured.
z
You can assign the Take Photo function to an application button.
“Assigning the Light/Zoom In/Take Photo Functions to an Application Button”)
NOTE
z
You can view pictures by clicking
or through Windows Explorer (default location is my pictures folder).
z
When the distance between the camera and subject is too close, the image may be out of focus.
z
When you take photos while the light is on, the light-up duration is reset to the time setting for the “Auto Off Setting”
(
).






























