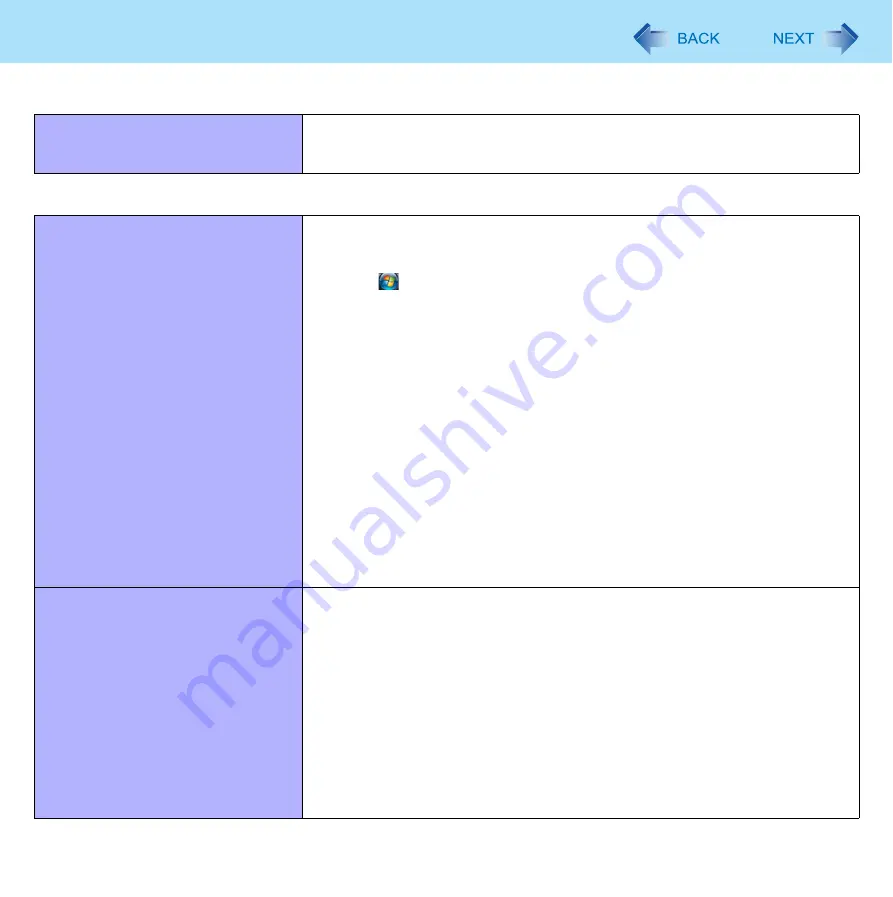
121
Troubleshooting (Advanced)
Smart Card (only for model with Smart Card slot)
Cannot use a Smart Card.
Insert the Smart Card correctly.
Set [Smart Card] to [Enabled] in the [Advanced] menu of the Setup Utility (
To use a Smart Card, you need a specified software and driver.
Fingerprint Reader (only for model with Fingerprint Reader)
The sensor does not enroll or authenti-
cate my fingerprint.
Slide your finger correctly. For further information about enrollment and
authentication, refer to “How to Use the Fingerprint Reader” (
) and
[Fingerprint Tutorial].
• Click
(Start) - [All Programs] - [Protector Suite QL] - [Fingerprint Tutorial].
The sensor enrolls or authenticates no fingerprint, or performs authentication
poorly, despite the correct way of finger sliding when your finger is in any of the
conditions stated below:
• Rough skin, or injured finger (with a cut or a skin inflammation)
• Extremely dry
• Soiled with mud or oil
• Fingerprint has been worn and has faded
• Wet with water or sweat
<You can improve enrolling and authentication sensitivity by taking the
following steps when any of the conditions described above exists>
• Wash your hands or wipe them dry.
• Use a different finger for registration or authentication.
• Treat your finger with a hand cream when it is rough skin or dry.
Clean the fingerprint sensor. For further information, refer to “Handling &
Maintenance” (
The fingerprint sensor may be malfunctioning when it continues to perform poorly after
the steps described above have been performed. Contact Panasonic Technical Support.
Sensor does not work.
Exported passport can help you if you need to replace the sensor.
• Log on to Windows as an Administrator.
You can always access the computer by using your Windows log on
password. In convenient mode, any user can access the computer by using
your Windows log on password.
• To access [File Safe]
[File Safe] can be always accessed by using the [File Safe] backup password.
• Other functions
Replace/Repair the sensor, then follow the instructions in section “Replacing
sensor.” (
Some limited functions (e.g. deleting passport) is available without a
functional sensor. In case of deleted operation, it is necessary to cancel the
fingerprint verification operation to get to the password dialog.







































