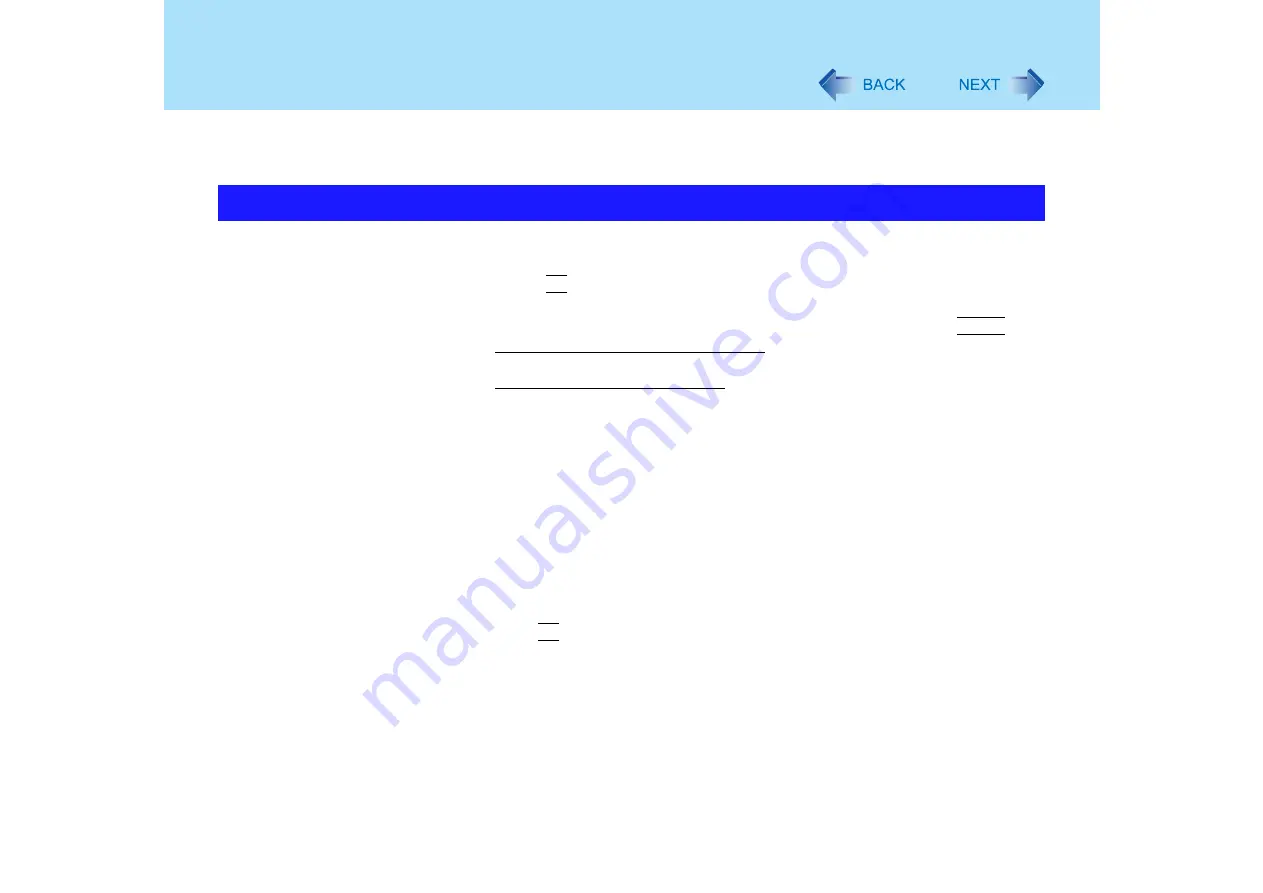
102
Setup Utility
The Setup Utility sets the computer's boot-up operating environment, i.e. passwords, startup
drive, etc. The following six menu items are available:
[Information], [Main], [Advanced], [Security], [Boot], [Exit]
1
Turn on or restart the computer.
2
Press
F2
while [Panasonic] boot screen is displayed soon after the
computer begins the startup procedure.
If [Enter Password] is displayed, enter your password, and then press
Enter
.
When inputting the Supervisor Password
z
You can register all items of the Setup Utility.
When inputting the User Password
z
On the [Advanced] and the [Boot] menu:
• You can view the settings, but cannot change it.
z
On the [Security] menu:
• [Clear registered SD card], [Set Supervisor Password], [Hard Disk Lock]
and [Enable Embedded Security Chip (TPM)] will not be displayed.
• [Execute-Disable Bit Capability], [Password on boot], [SD Startup], [SD
Setting Method], [Setup Utility Prompt], [Boot First Menu] and [User
Password Protection] will be displayed, but cannot be set.
• The User Password can be changed only when [User Password
Protection] has been set to [No Protection]. The User Password cannot be
deleted.
z
On the [Exit] menu:
• [Get Default Values] option will not be displayed.
z
F9
does not work.
Running the Setup Utility






























