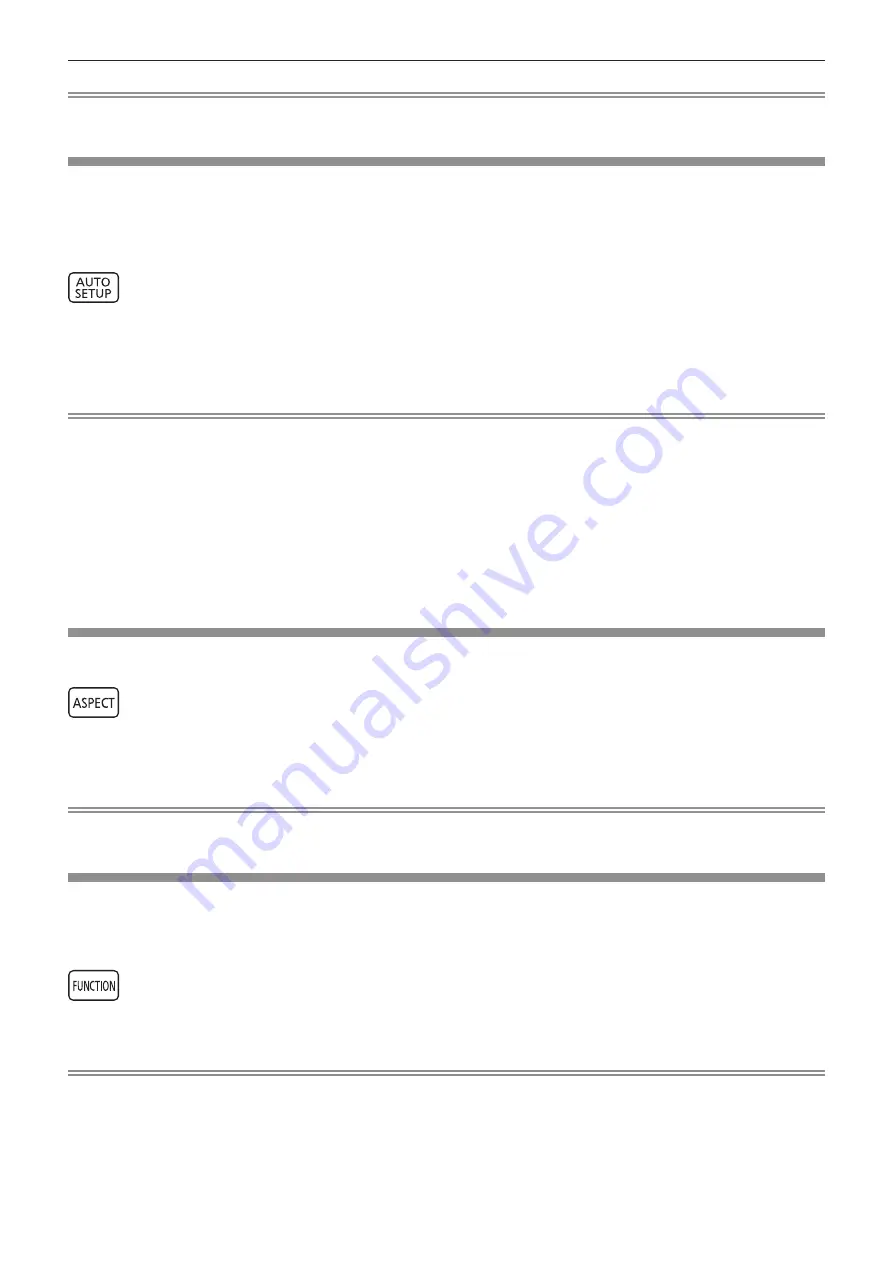
Chapter 3
Basic Operations — Operating with the remote control
ENGLISH - 83
Note
f
The hide condition of the on-screen display can also be canceled by pressing the <MENU> button on the control panel for at least three
seconds while the on-screen display is off (hidden).
Using the automatic setup function
The image position when DVI-D/HDMI signal is input can be adjusted automatically. It is recommended to input
an image with bright white borders at the edges and high-contrast black and white characters when the automatic
setup is being performed.
Avoid using images that include halftones or gradation, such as photographs and computer graphics.
button
1) Press the <AUTO SETUP> button.
f
[COMPLETE] is displayed when it has completed without any problem.
f
This operation can be also performed using the <AUTO SETUP> button on the control panel.
Note
f
It is necessary to install the optional Interface Board equipped with the corresponding input on the slot to input the DVI-D/HDMI signal
directly without passing through the <DIGITAL LINK/LAN> terminal.
f
If an image with blurred edges or a dark image is input, [INCOMPLETE] may appear or adjustment may not be performed properly even
when [COMPLETE] appears. In such a case, adjust the setting in the [POSITION] menu
→
f
Adjust special signals according to the [DISPLAY OPTION] menu
→
f
Automatic adjustment may not work depending on the model of the computer.
f
Images may be disrupted for a few seconds during automatic adjustment, but it is not a malfunction.
f
Adjustment is required for each input signal.
f
Automatic adjustment can be canceled by pressing the <MENU> button during the automatic adjustment operation.
f
Even if a signal possible to perform the automatic setup is being input, it may not be able to adjust correctly if the automatic setup function
is used while the moving image is being input. [INCOMPLETE] may be displayed, or the adjustment may not be completed correctly even if
[COMPLETE] is displayed.
Switching the image aspect ratio
Switch the image aspect ratio according to the input.
button
1) Press the <ASPECT> button.
f
The setting will change each time you press the button.
Note
f
The aspect ratio of the image can also be switched using the menu operation. Refer to the [POSITION] menu
→
for details.
Using the function button
By assigning the following functions to the <FUNCTION> button, it can be used as a simplified shortcut button.
[MULTI DISPLAY], [SUB MEMORY], [SYSTEM SELECTOR], [SYSTEM DAYLIGHT VIEW], [FREEZE],
[WAVEFORM MONITOR], [LENS MEMORY LOAD], [PROJECTION METHOD]
button
1) Press the <FUNCTION> button.
Note
f
Assignment of the function is performed from the [PROJECTOR SETUP] menu
→






























