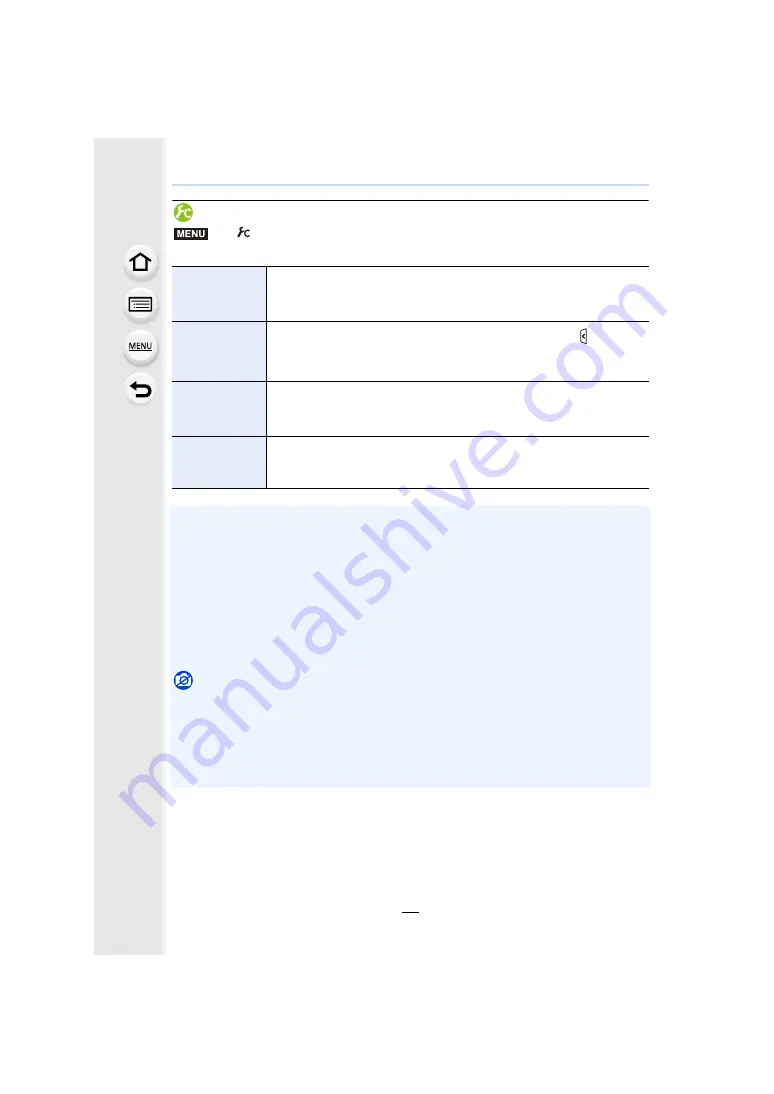
2. Getting Started/Basic Operations
60
Enabling/disabling the touch operation
• When set to [OFF], no corresponding touch tab or touch icon is displayed on the screen.
• Touch the screen with the clean and dry finger.
• If you use a commercially available monitor protection sheet, please follow the instructions that
accompany the sheet.
(Some monitor protection sheets may impair visibility or operability.)
• Do not press on the monitor with hard pointed tips, such as ball point pens.
• Do not operate with your fingernails.
• Wipe the monitor with dry soft cloth when it gets dirty with finger prints and others.
• Do not scratch or press the monitor too hard.
• For information about the icons displayed on the touch screen, refer to “Monitor Display/
” on
Not available in these cases:
• The touch screen may not function normally in the following cases.
– When touched by a gloved hand
– When touched by a wet hand (water or hand cream, etc.)
– When the touch screen is wet
– When you use a commercially available monitor protect sheet
– When touched by multiple hands or fingers at the same time
>
[Custom]
>
[Touch Settings]
[Touch Screen]
All touch operations.
When set to [OFF], only button and dial operations can be used.
[ON]/[OFF]
[Touch Tab]
Operation to display the touch icons by touching tabs such as [ ] displayed
on the right of the screen.
[ON]/[OFF]
[Touch AF]
Operation to optimize the focus or both the focus and brightness for a
touched subject.
/[OFF]
[Touch Pad AF]
Operation to move the AF area by touching the monitor when the viewfinder
is in use.
[EXACT]/[OFFSET]/[OFF]
MENU






























