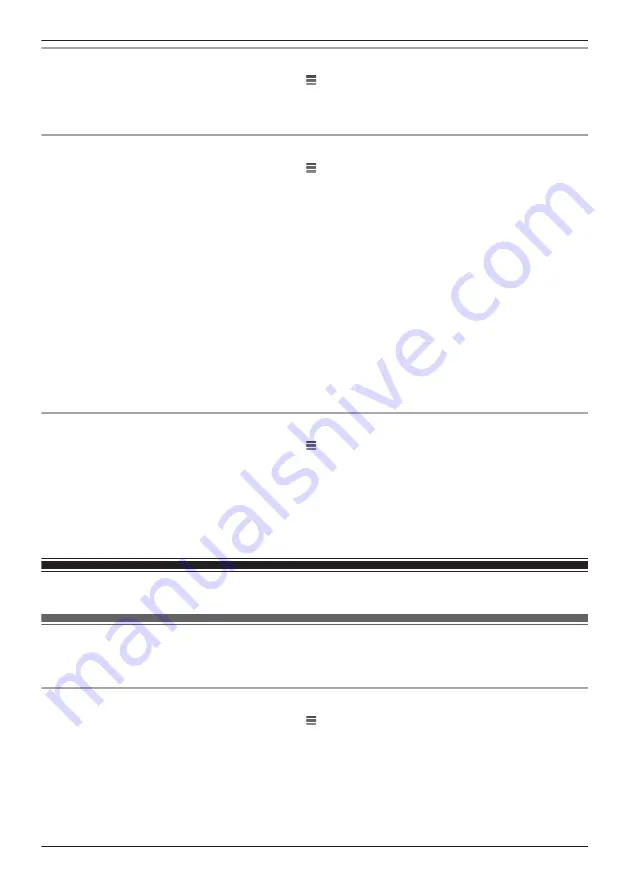
Registering access points
1
From the
[HomeHawk]
app home screen, tap
®
[Add Camera(s)]
.
2
Tap
[Access Point + Front Door/Outdoor Camera(s)]
.
3
Perform the procedure described in “Initial setup”, Page 14, starting from step 3.
Registering front door cameras and outdoor cameras
1
From the
[HomeHawk]
app home screen, tap
®
[Add Camera(s)]
.
2
Tap
[Front Door/Outdoor Camera(s)]
.
3
If you are close to the access point and can press its SETUP button:
Press and hold the access point’s
SETUP
button until the access point’s LED indicator blinks slowly
in green, and then tap
[Click here to continue]
.
If you are not close to the access point and cannot press its SETUP button:
Tap
[Click here if you are not close to the Access Point]
.
R
If there are multiple access points, select the access point that you want to register the device to.
4
When prompted, press and hold the
SETUP
button on the camera that you want to register until the
camera’s LED indicator blinks slowly in green.
R
When registration is complete, the camera sounds one long beep.
R
If registration fails, the camera sounds several short beeps.
Note:
R
You can customize the name of each device for easier management. For details, see “Changing the
name of cameras”, Page 54.
Registering HD cameras
1
From the
[HomeHawk]
app home screen, tap
®
[Add Camera(s)]
.
2
Tap
[Indoor HD Camera]
.
3
For iPhone or iPad:
Continue from step 5 of “Initial setup for iPhone, iPad”, Page 58.
For Android devices:
Continue from step 5 of “Initial setup for Android devices”, Page 59.
Mobile device features
Mobile device features (overview)
You can configure settings for your mobile device.
Editing mobile device names
1
From the
[HomeHawk]
app home screen, tap
®
[Settings]
.
2
Tap
[Mobile Device Name]
.
3
Enter the desired name.
4
Tap
[OK]
.
25
Using the app
Содержание KX-HNB700
Страница 1: ...User s Guide Text entity en_us Model No ...
Страница 94: ...94 Notes ...
Страница 95: ...95 Notes ...
Страница 96: ...PNQP1406WA eng CC1803YK3108 ...






























