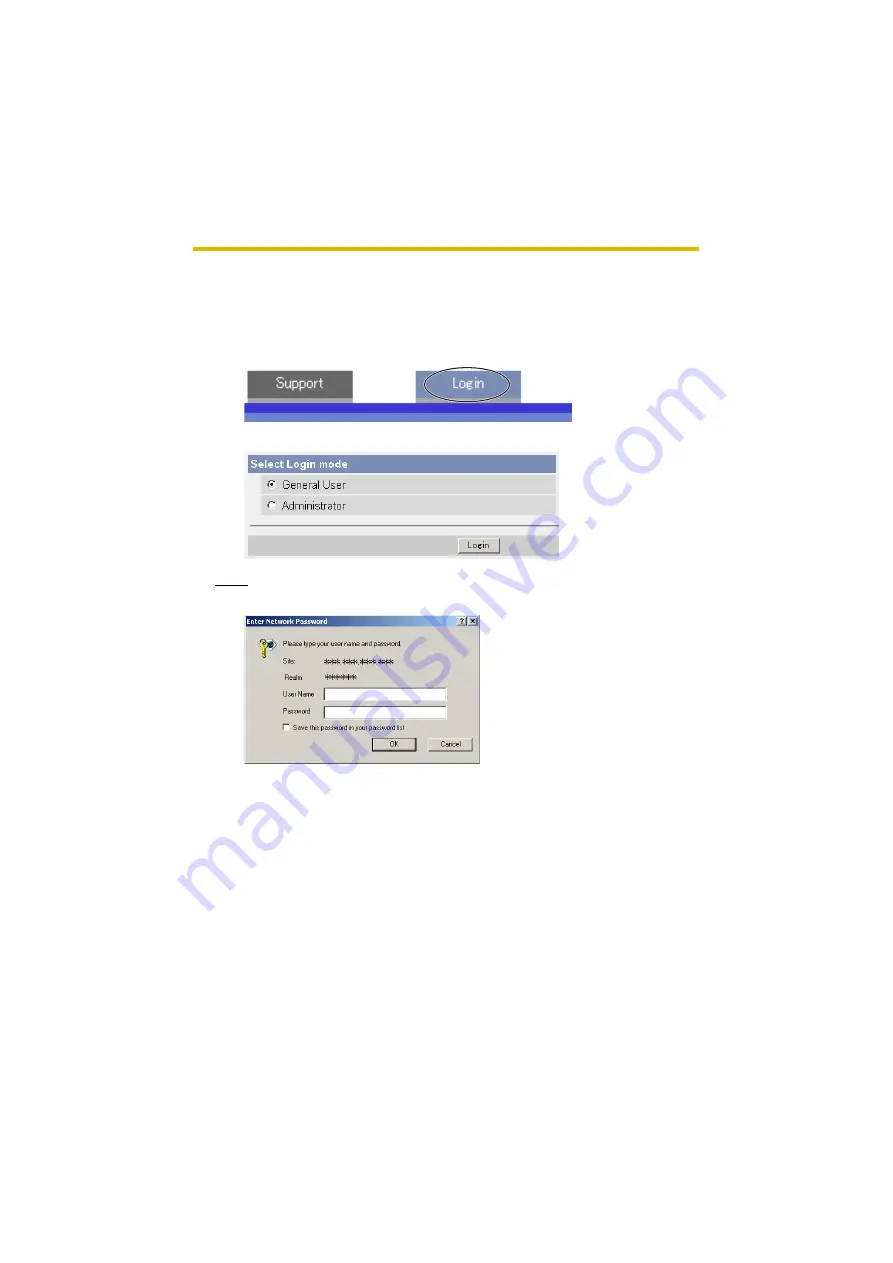
Operating Instructions
74
2.12 Logging in to the Camera
If you set [Permit access from guest users] on the Security: Administrator page,
[Login] is displayed at the top of the page. After you log in as an administrator, you
can access the Setup page and the Maintenance page.
1.
Click [Login] at the top of the page.
2.
Check the login mode, and click [Login].
Note
The authentication window is displayed. Enter the user name and password.
3.
Enter a valid user name and password according to the Login mode selected
in step 2, and click [OK] to log in to the camera.
Содержание KX-HCM280A
Страница 145: ...Operating Instructions 145 Index ...






























