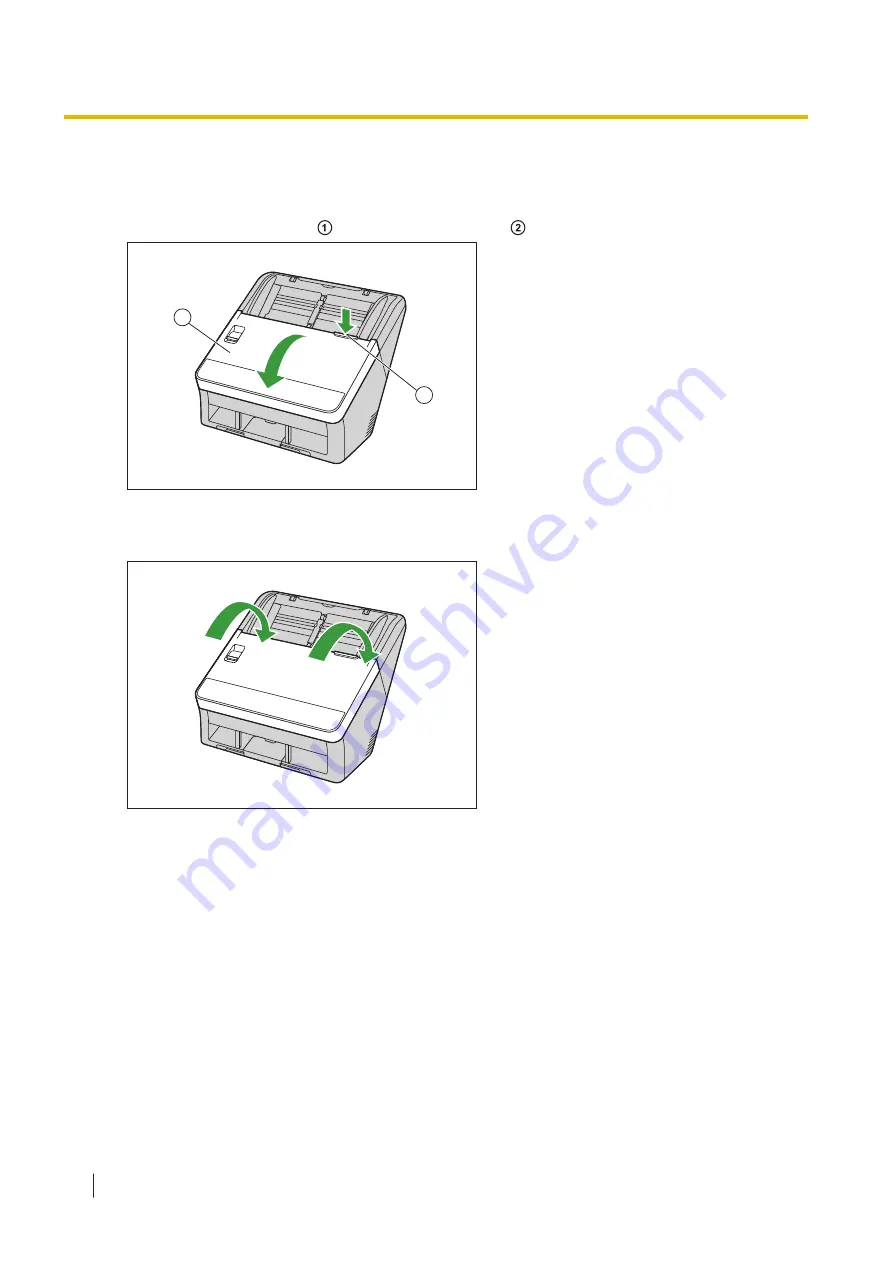
6.1.3 Opening/Closing the ADF door
Opening the ADF door
1.
Press the ADF door release ( ), and open the ADF door ( ).
2
1
Closing the ADF door
1.
Push both sides of the ADF door down slowly until it clicks into place.
6.1.3 Opening/Closing the ADF door
20