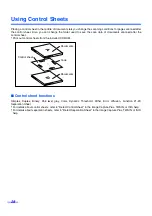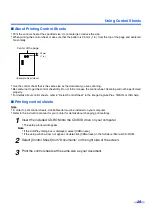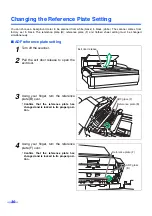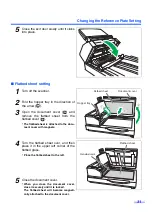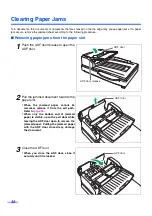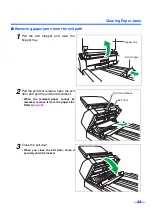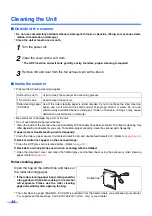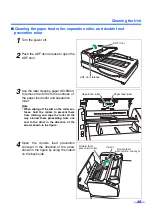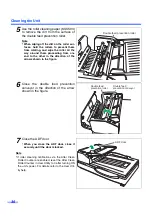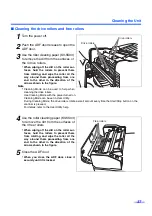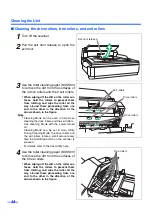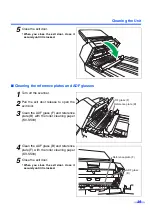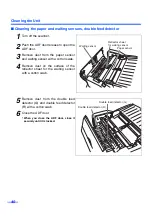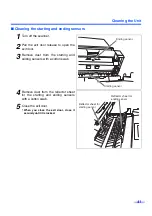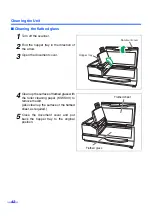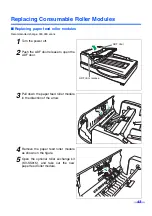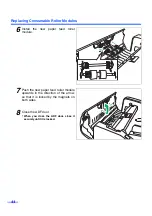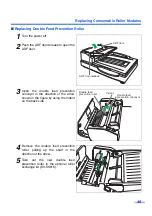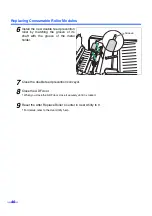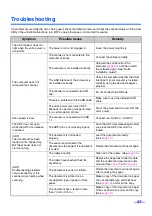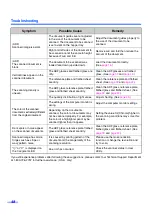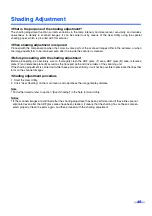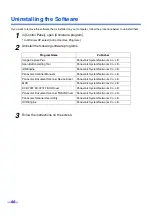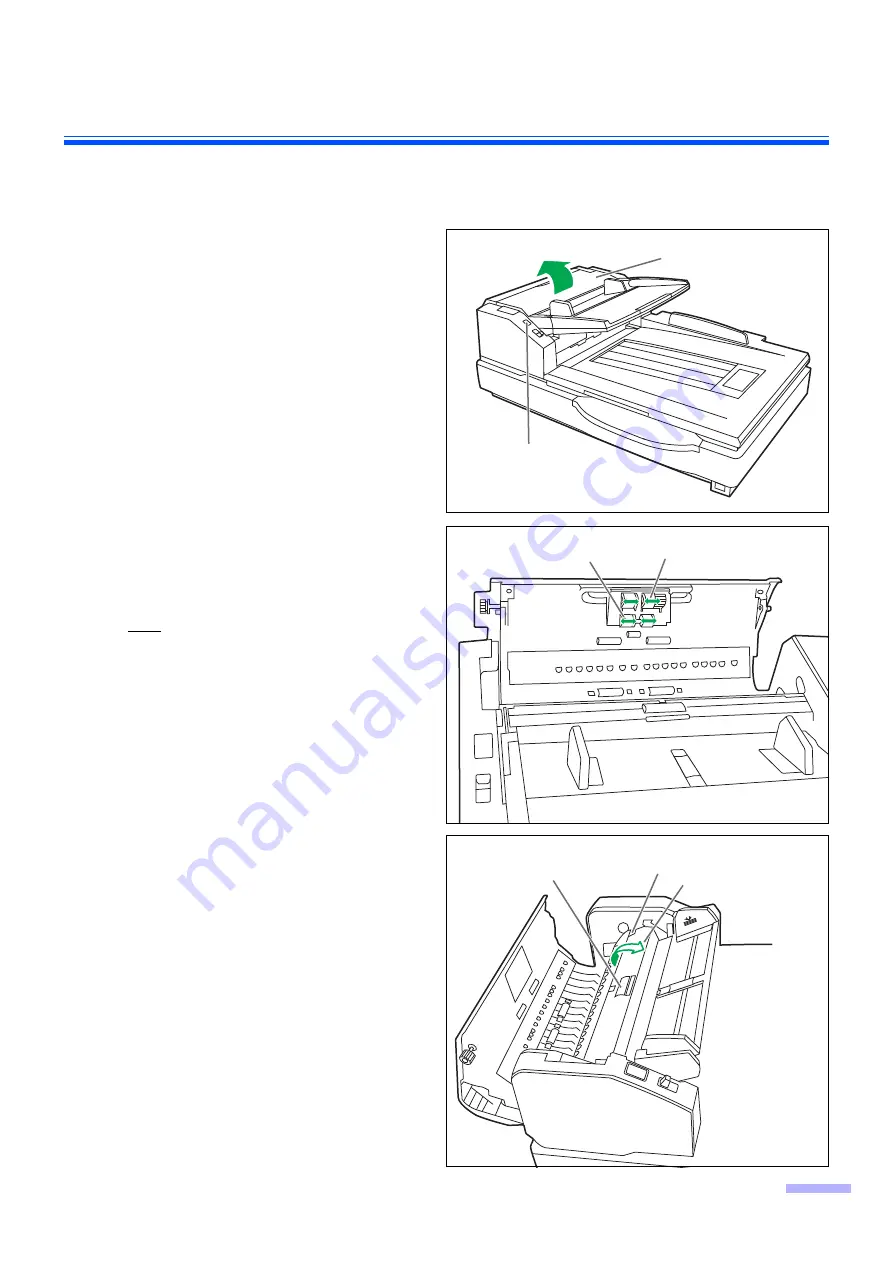
Cleaning the Unit
35
■
Cleaning the paper feed roller, separation roller, and double feed
prevention roller
1
Turn the power off.
2
Push the ADF door release to open the
ADF door.
3
Use the roller cleaning paper (KV-SS03)
to remove the dirt from the surfaces of
the paper feed roller and separation
roller.
Note
•
When wiping off the dirt on the roller sur-
faces, hold the rollers to prevent them
from rotating, and wipe the roller all the
way around them proceeding from one
end to the other in the direction of the
arrows shown in the figure.
4
Open the double feed prevention
conveyor in the direction of the arrow
shown in the figure by using the indent
on the back side.
ADF door
ADF door release
Paper feed roller
Separation roller
Double feed
prevention roller
Double feed
prevention conveyor
Indent