Отзывы:
Нет отзывов
Похожие инструкции для KV-S5076H

CanoScan LiDE 120
Бренд: Canon Страницы: 245

Nimblegen MS 200
Бренд: Roche Страницы: 104

DLL2020-WO
Бренд: Datalogic Страницы: 30

MR6051B
Бренд: Marktrace Страницы: 9

Pannoramic 1000
Бренд: 3DHISTECH Страницы: 78

TC4
Бренд: Oce Страницы: 204

DocuMate 4830
Бренд: Xerox Страницы: 56

PRO-650
Бренд: Radio Shack Страницы: 17

DocuMate 152i
Бренд: Xerox Страницы: 65
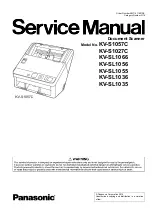
KV-S1057C
Бренд: Panasonic Страницы: 255

Face Hunter
Бренд: Zirkon zahn Страницы: 40

BC72XLT
Бренд: Uniden Страницы: 64

UBC69XLT-2
Бренд: Uniden Страницы: 44

CANOSCAN FB330 series
Бренд: Canon Страницы: 155

MS842R
Бренд: Unitech Страницы: 2
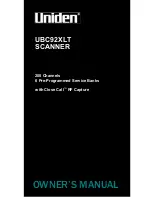
UBC92XLT
Бренд: Uniden Страницы: 56

TFIR-31DM Series
Бренд: Tohken Страницы: 73

MPS4264
Бренд: Scanivalve Страницы: 99































