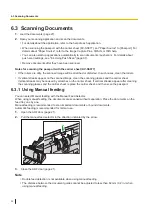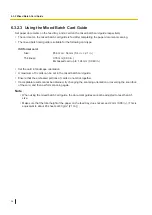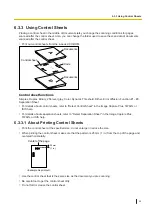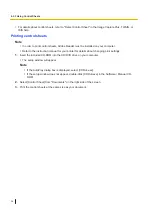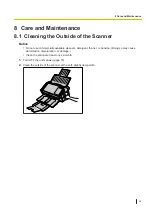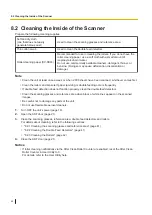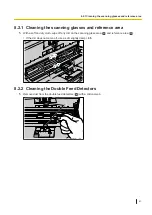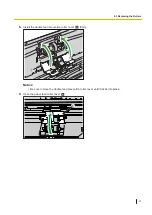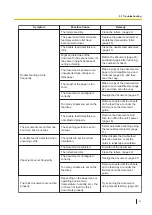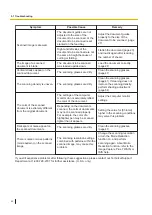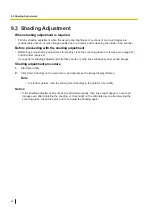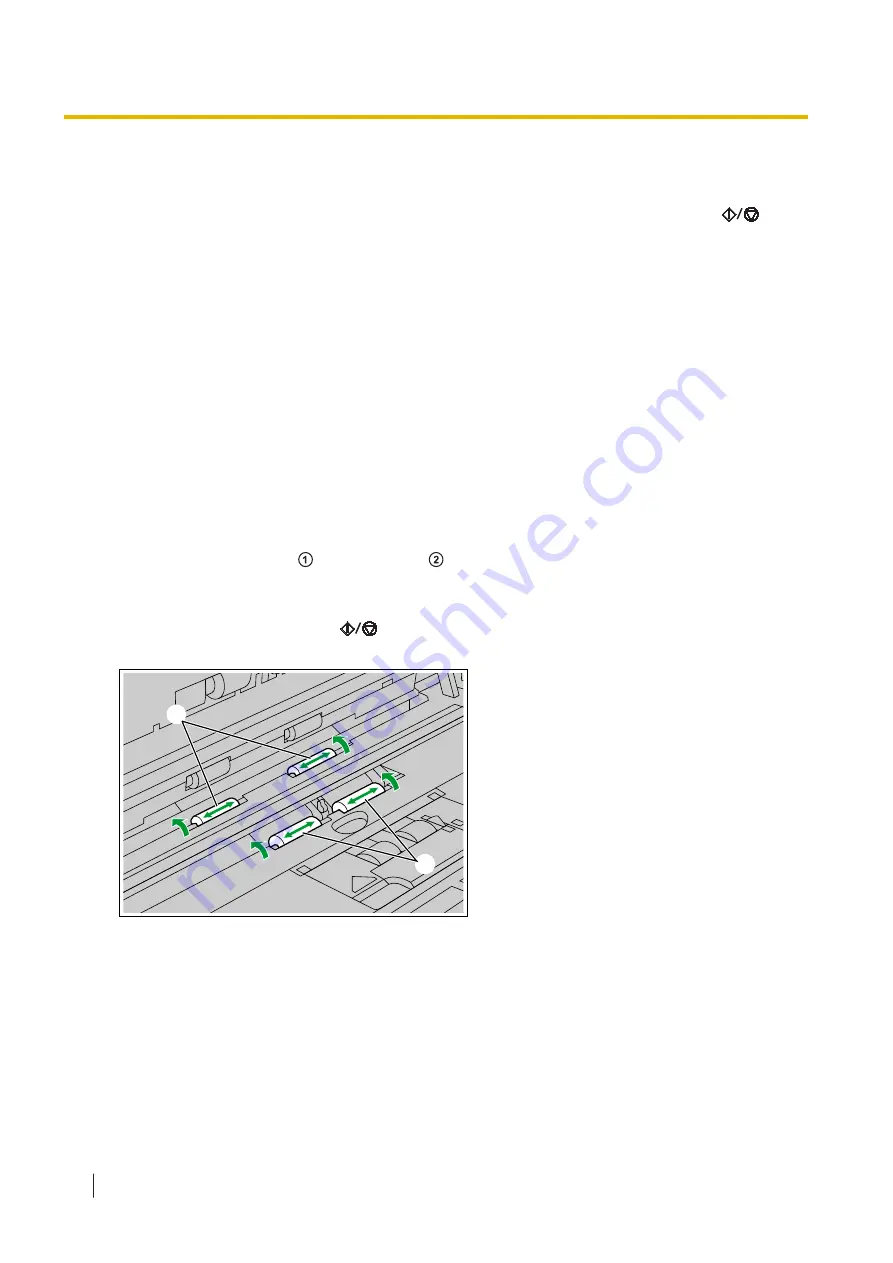
8.2.4 Cleaning Mode
Cleaning Mode can be used to help clean the conveyor rollers and the exit rollers. During Cleaning Mode,
the conveyor rollers and the exit rollers rotate a small amount every time the Start/Stop button (
) on
the scanner is pressed. So you do not have to rotate the conveyor rollers and the exit rollers by using your
fingers in order to clean the entire surface of each roller.
Notice
•
Do not touch the rollers while they are rotating.
•
Use Cleaning Mode only to clean the conveyor rollers and exit rollers.
1.
Close the ADF door (page 21).
2.
Plug in the power cord and connect the USB cable.
3.
Turn ON the unit's power (page 18).
4.
Start the User Utility.
5.
Select Cleaning Mode in User Utility.
6.
7.
Enter Cleaning Mode in User Utility.
8.
Clean the conveyor rollers ( ) and exit rollers ( ).
i.
Use the Roller Cleaning Paper (page 8) to wipe the rollers from one end to the other (in the
direction of the arrow) all the way around them, as shown in the illustration.
ii.
Press the Start/Stop button (
) on the scanner to rotate the rollers a small amount.
iii.
Repeat these steps until all surfaces of all rollers are cleaned.
2
1
9.
Exit Cleaning Mode after cleaning is completed.
8.2.4 Cleaning Mode
44