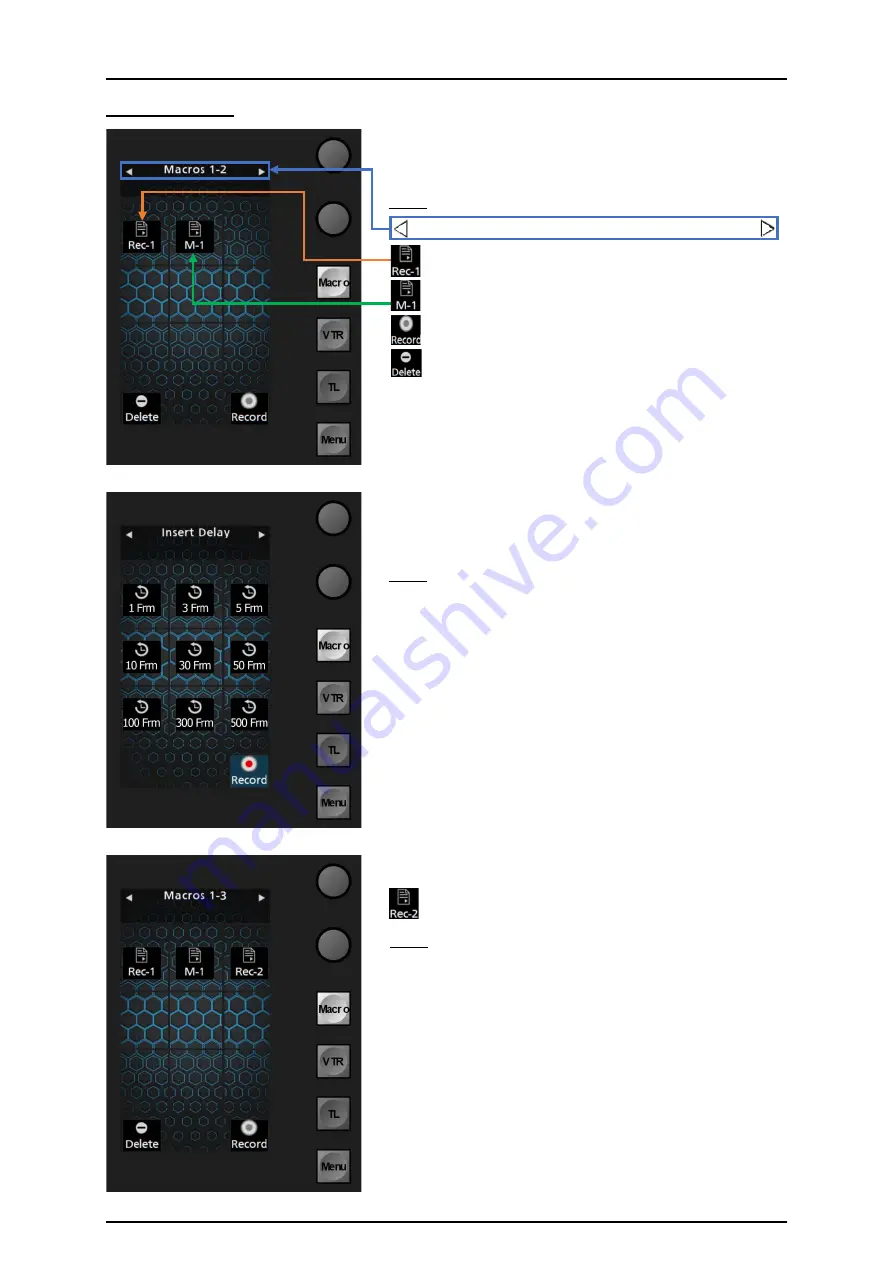
118
4.6.1 Macros
Picture 4.6.1.1
When Numeric Keypad section is delegated to “Macro,”
various operations can be executed such as Recall, Record,
Insert Pause, select Bank, and Delete.
Note:
Panel-Macros belong to their Panel-Profile (1–8).
Previous Bank
║
Macros 1-2 (Bank1-2 Macros)
║
Next Bank
= Macro recorded via Control Panel “Record” function.
= Macro recorded via Kairos Creator GUI Menu.
= Record new Control Panel Macro.
= Delete Control Panel Macro.
Picture 4.6.1.2
Picture 4.6.1.3
When pressing the “Record” button, the Numeric Keypad
display turns into an “Insert Delay” keypad with multiple
different default selections in numbered in Frames:
1, 3, 5, 10, 30, 50, 100, 300, & 500.
Note:
The listed delay times can also be pressed multiple
times to result in a specific time.
So, for example, the requested “Delay” time is 46 Frames:
Press 30 + 10 + 3 + 3 = 46, or any other
comparable/reasonable combination.
Press “Record” again to stop recording.
Once recording is stopped, the display shows the Macro
recall page with an added new “Panel Macro.”
= Added new “Panel Macro” with default name.
Note:
Kairos Creator GUI can be used for renaming Macros
and sort the list of appearance. Also Cut, Copy, and Paste
functionality is supported by Kairos Creator GUI across all
available Macro locations & destinations.



















