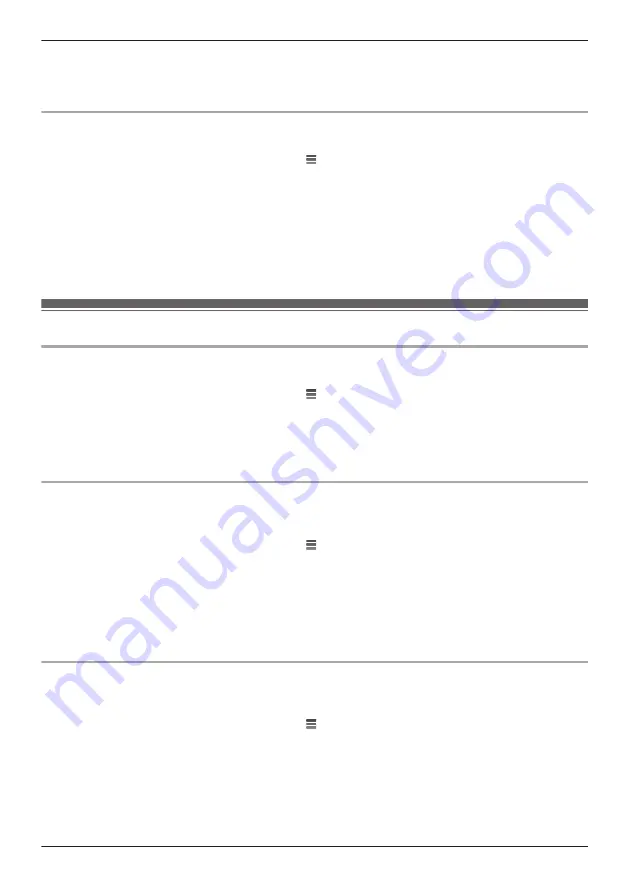
2
Tap
[Camera Settings]
and select the desired camera.
3
Tap
[Sound]
®
[Privacy Mode Change Sound Volume]
.
4
Adjust the volume as desired and then tap
[OK]
.
Adjusting the microphone sensitivity
You can adjust the sensitivity of the microphone.
1
From the
[HomeHawk]
app home screen, tap
®
[Settings]
.
2
Tap
[Camera Settings]
and select the desired camera.
3
Tap
[Sound]
®
[Microphone sensitivity]
.
4
Select the desired setting and then tap
[OK]
.
–
[High]
: The microphone is very sensitive to sound.
–
[Normal]
: The microphone is moderately sensitive to sound.
–
[Low]
: The microphone is only slightly sensitive to sound, i.e., a large sound is required to trigger
the notification.
Recording settings
Recording sound
You can select whether audio is recorded when recording camera images.
1
From the
[HomeHawk]
app home screen, tap
®
[Settings]
.
2
Tap
[Camera Settings]
and select the desired camera.
3
Tap
[Recording]
.
4
Slide the
[Recording with Sound]
switch to the desired position.
R
When this switch is turned off, audio is not recorded when recording camera images.
Adjusting the time stamp
You can change the time format and position of the time stamp that is displayed when viewing camera
images or recording. You can also turn the time stamp off.
1
From the
[HomeHawk]
app home screen, tap
®
[Settings]
.
2
Tap
[Camera Settings]
and select the desired camera.
3
Tap
[Recording]
®
[Time Stamp]
.
4
Select the desired setting and then tap
[OK]
.
–
[Position]
: Determines the position of the time stamp. To turn the time stamp off, select
[OFF]
.
–
[24-Hour Format]
: Determines whether the time stamp is displayed in 24-hour format or 12-hour
format. Enable this setting to use 24-hour format time.
Recording to SD cards
You can specify whether to allow recorded camera images to be erased automatically by new images
when the SD card is full, and check the remaining capacity of the SD card.
1
From the
[HomeHawk]
app home screen, tap
®
[Settings]
.
2
Tap
[Camera Settings]
and select the desired device.
3
Tap
[Recording]
.
4
Select the desired setting.
–
[Overwrite Recording]
: Determines whether recorded camera images are erased automatically
by new images when the SD card is full.
71
Using a shelf camera and floor camera
Содержание HomeHawk KX-HNC800
Страница 1: ...User s Guide Text entity en_us Model No ...
Страница 154: ...154 Notes ...
Страница 155: ...155 Notes ...
Страница 156: ...PNQP1406VA eng CC1803YK4039 ...






























