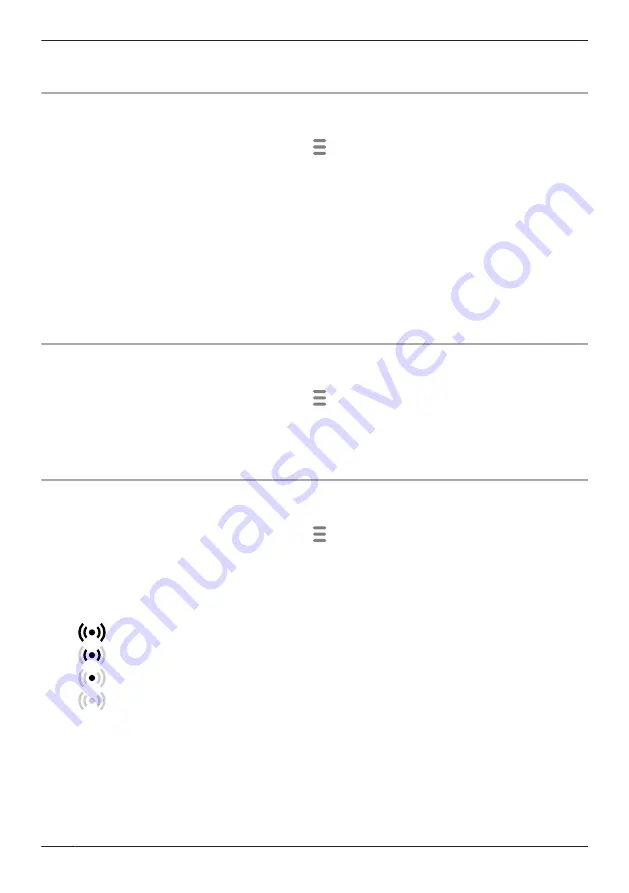
3
Tap
[Video]
®
[Resolution]
.
4
Select the desired setting and then tap
[OK]
.
Changing the frame rate
The frame rate determines the speed at which images from the camera are refreshed.
1
From the
[HomeHawk]
app home screen, tap
®
[Settings]
.
2
Tap
[Camera Settings]
and select the desired camera.
3
Tap
[Video]
®
[Frame Rate]
.
4
Select the desired setting and then tap
[OK]
.
Note:
R
Higher frame rates mean images are refreshed faster and moving subjects are displayed more
smoothly, however, images displayed on your mobile device may be delayed and sound may cut out
or be delayed when talking to the camera, especially over a slow or congested network connection.
R
Lower frame rates mean images are refreshed less often and moving subjects may appear “choppy”,
however, images displayed on your mobile device will be less delayed and sound may be more
consistent when talking to the camera over a slow or congested network connection.
Changing the brightness
You can adjust the overall brightness of the camera image.
1
From the
[HomeHawk]
app home screen, tap
®
[Settings]
.
2
Tap
[Camera Settings]
and select the desired camera.
3
Tap
[Video]
®
[Brightness]
.
4
Select the desired setting.
Displaying the bit rate level icon
You can display the bit rate level icons on camera images.
1
From the
[HomeHawk]
app home screen, tap
®
[Settings]
.
2
Tap
[Camera Settings]
and select the desired camera.
3
Tap
[Video]
.
4
Slide the
[Bit Rate Level Icon]
switch to the desired position.
R
When the switch is turned on, the bit rate is displayed while viewing camera images as follows.
Highest bit rate
High bit rate
Moderate bit rate
Lowest bit rate
138
Using a front door camera and outdoor camera
Содержание HomeHawk KX-HNC505
Страница 1: ...User s Guide Text entity en_us_201005 Model No ...
Страница 198: ...198 Notes ...
Страница 199: ...199 Notes ...
Страница 200: ...PNQP1406QA eng CC1803YK9100 ...






























